Die Administration ...
... dient der Verwaltung der Hiwibörse (Standardverträge, Account-Verwaltung, ...).
Abschnitte
Nachdem Sie Ihre Verwaltungsaufgaben erledigt haben, sollten Sie die Administrator-Privilegien wieder ablegen. Klicken Sie hierzu auf den Button “Administration beenden”, der unterhalb eines Warnhinweises in der Menüzeile angezeigt wird.
Nachdem Sie Ihre Administrator-Privilegien abgelegt haben, können Sie das System als normaler Benutzer weiter verwenden.
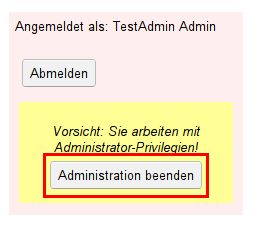
Falls Sie über Administrator-Rechte verfügen, erscheint im Menü ein zusätzlicher Eintrag “Administration”. Klicken Sie auf diesen Menüpunkt. Es erscheint der Administrator Login-Bildschirm. Sie werden aufgefordert ihr Passwort erneut einzugeben. Geben Sie ihr Passwort in das entsprechende Eingabefeld ein und klicken Sie auf “Anmelden”.
Sie sind nun als Administrator angemeldet und haben Zugriff auf spezielle Administrator-Funktionen.
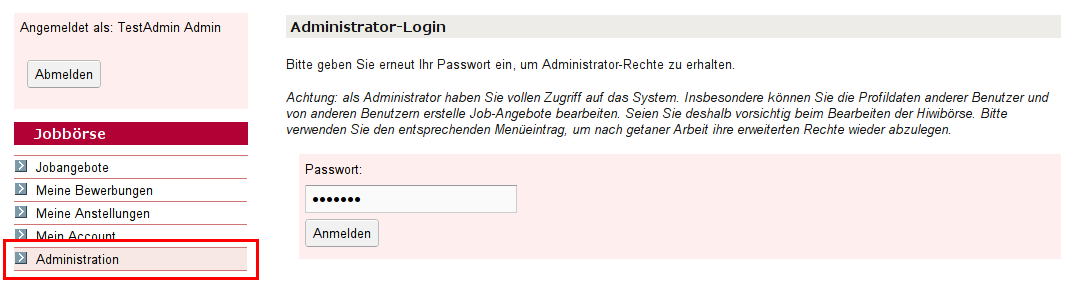
Klicken Sie auf den Menüeintrag “Benutzer verwalten” (wird nur angezeigt, wenn Sie als Administrator angemeldet sind, siehe hier). Es erscheint eine tabellarische Auflistung aller im System registrierten Benutzer. Sie können nach einem bestimmten Benutzer suchen, indem Sie Teile des Namens oder der E-Mail-Adresse in das Suchfeld eingeben. Sie können außerdem die Sortierung der Liste umschalten.
Die Tabelle zeigt Vor- und Nachname des Benutzers, seine E-Mail-Adresse und die Benutzerrolle (Student, Mitarbeiter oder Bearbeiter). Benutzer, die über Administrator-Rechte verfügen, tragen den Zusatz “(Administrator)” bei ihrer Benutzerrolle.
Ein Icon zeigt den Account-Status für jeden Benutzer an. Die unterschiedlichen Icons bedeuten:
“Account aktiv”: Der Account ist aktiv und kann verwendet werden.
“Account gesperrt”: Der Account wurde von einem Administrator gesperrt und kann nicht verwendet werden.
“Benötigt Bestätigung”: Der Benutzer möchte sich als Mitarbeiter oder Sachbearbeiter registrieren und muss von einem Administrator bestätigt werden, bevor er seinen Account nutzen kann. Klicken Sie auf das Bearbeiten-Symbol um den Account freizuschalten (siehe hier).
“Nicht aktiviert”: Der Benutzer hat sich über das Registrierungsformular registriert, aber den Link zur Bestätigung seiner E-Mail-Adresse noch nicht angeklickt. Der Account kann nicht verwendet werden, bis der Benutzer den Aktivierungs-Link aufruft. Sie können den Account jedoch auch manuell freischalten, indem Sie auf das Bearbeiten-Symbol klicken (siehe hier).
Klicken Sie auf das Symbol um einen Benutzer-Account zu bearbeiten.
Klicken Sie in der Liste der Benutzer auf das Icon um den Benutzeraccount zu bearbeiten. Sie können sämtliche Daten des Benutzer bearbeiten. Sie können auch die Rolle des Benutzer ändern, falls sich beispielsweise ein Mitarbeiter fälschlicherweise als Student registriert hat. Wenn Sie eine neue Benutzer-Rolle auswählen müssen Sie diese Änderung zunächst übernehmen, bevor Sie mit der Bearbeitung fortfahren können, da zu jeder Benutzer-Rolle unterschiedliche Informationen gespeichert werden (ein Mitarbeiter besitzt z.B. keine Matrikelnummer).
Im unteren Bereich der Seite haben Sie die Möglichkeit den Account des Benutzers zu sperren. Ein gesperrter Account kann nicht verwendet werden, bis er wieder entsperrt wird. Um den Account zu sperren klicken Sie einfach auf den Button “Account sperren”. Die Änderung ist sofort wirksam. Ist der Benutzer zu dieser Zeit im System eingeloggt, wird er automatisch ausgeloggt. Es ist nicht möglich Ihren eigenen Account zu sperren.
Um einen gesperrten Account wieder zu aktivieren, klicken Sie auf “Account entsperren”. Die Änderung ist sofort wirksam. Der Account kann nun wieder verwendet werden.
Falls ein Benutzer sich als Mitarbeiter oder Bearbeiter registriert, müssen Sie die Registrierung zunächst bestätigen, bevor der Account verwendet werden kann. Klicken Sie dazu auf den Button “Registrierung bestätigen”, der zu diesem Zweck angezeigt wird. Der Account des Mitarbeiters oder Bearbeiters ist damit freigeschaltet und kann verwendet werden.
Benutzer erhalten bei der Registrierung einen Aktivierungs-Link um ihre E-Mail-Adresse zu bestätigen. Der Account kann nicht verwendet werden, bis der Aktivierungs-Link aufgerufen wurde. Sie können einen Account jedoch auch manuell freischalten. Klicken Sie hierfür auf den Button “Account freischalten”, der angezeigt wird, falls die E-Mail-Adresse noch nicht bestätigt wurde.
Sie können im System Dokumente hinterlegen, die von den Bearbeitern zu einem Anstellungsvorgang hinzugefügt werden. Diese Dokumente sind die für den Anstellungsvorgang nötigen Unterlagen und Formulare. Zu jedem Dokument können Sie einen Namen und eine URL angeben, unter der man das Dokument herunterladen kann. Sie können Dokumente auch zu sogenannten “Dokument-Sets” gruppieren. Dokument-Sets erleichtern es dem Bearbeiter, die richtigen Dokumente auszuwählen. Sie können Beispielsweise ein vorgefertigtes Dokument-Set für die Neueinstellung oder Wiedereinstellung anlegen.
Klicken Sie auf den Menüeintrag “Dokumente verwalten”. Es wird eine Übersicht der im System hinterlegten Dokumente und Dokument-Sets angezeigt.
Im oberen Bereich der Seite sehen Sie eine Liste der Dokumente mit Titel und URL. Sie können Dokumente löschen, indem Sie sie markieren und auf den Button “Markierte Dokumente löschen” klicken. Beachten Sie, dass Sie keine Dokumente löschen können, die derzeit bei einem laufenden Anstellungsvorgang verwendet werden.
Um ein neues Dokument zu erstellen, geben Sie den Namen und eine URL in die entsprechenden Felder ein und klicken Sie auf “Ok”.
Im unteren Bereich der Seite sehen Sie die angelegten Dokument-Sets. Um Dokumente zu einem Set hinzuzufügen, wählen Sie das entsprechende Set aus der Liste aus. Nun können Sie recht daneben die enthaltenen Dokumente auswählen. Markieren Sie alle Dokumente, die Sie dem Set hinzufügen möchten und klicken Sie dann auf “Auswahl speichern”. Sie können ihre noch nicht gespeicherten Änderungen rückgängig machen, indem Sie auf “Auswahl zurücksetzen” klicken.
Um ein neues Set zu erstellen, geben Sie einen Namen in das entsprechende Feld ein und klicken Sie auf “Ok”.
Mitarbeiter und Bearbeiter können bei der Registrierung eine Abteilung oder ein Institut auswählen, für das sie zuständig sind. Studenten können bei der Registrierung aus einer Liste von Studiengängen auswählen. Hier können Sie die Liste der Institute und Studiengänge verwalten.
Klicken Sie auf den Menüeintrag “Institute / Studiengänge”. Es wird eine Übersicht der im System gespeicherten Institute und Studiengänge angezeigt.
Sie können eine neue Abteilung hinzufügen, indem Sie den Namen der Abteilung in das Textfeld eingeben und mit “Ok” bestätigen. Sie können Abteilungen löschen, indem Sie die Abteilungen markieren und auf den Button “Markierte Einträge löschen” klicken. Bitte beachten Sie, dass Sie eine Abteilung nicht löschen können, solange ihr noch ein Mitarbeiter angehört oder solange noch Stellenangebote für diese Abteilung ausgeschrieben sind.
Analog hierzu können Sie im unteren Bereich der Seite die Studiengänge verwalten.
Der “Normvertrag” legt die Standard-Dauer und die Anzahl der Arbeitsstunden für alle Stellenangebote fest. Die hier eingetragenen Werte werden beim erstellen eines neuen Stellenangebots verwendet. Änderungen werden jedoch nicht rückwirkend auf bereits erstellte Stellenangebote angewandt.
Klicken Sie auf den Menüeintrag “Normvertrag”. Es werden die Momentan eingestelle Vertragsdauer und Studenzahl angezeigt.
Tragen Sie die gewünschten Werte ein und klicken Sie zum Speichern auf “Ok”. Sie können Ihre noch nicht gespeicherten Änderungen rückgängig machen, indem Sie auf “Zurücksetzen” klicken.
Um einen neuen Normvertrag festzulegen, klicken sie auf den Eintrag "Normvertrag".
Hier sehen Sie alle bisherig erstellten Normverträge. Klicken sie auf einen bereits vorhandenen, können Sie diesen beliebig bearbeiten.
Falls Sie ein neuen Normvertrag erstellen möchten, geben Sie zuerst den entsprechenden Namen im unteren Dialogfeld ein und klicken dann auf "neuen Normvertrag erstellen".
Nachdem der neue Normvertrag erstellt wurde, können Sie ihn wie jeden anderen beliebig bearbeiten.
Nun könnnen Sie, oder der dementsprechende Kordinator, den Normvertrag für einen Koordinationsbereich auswählen. Er erscheint in der Reiterleiste "Mein Koordinationsbereich" unter dem Abschnitt Normvertrag.
Bitte beachten Sie, dass Änderungen an einem aktuellen Normvertrag die Standartwerte, jedoch nicht von dieser Norm abweichende Werte ändern kann.
Passwort vergessen ?
Kein Problem !
Hier kannst du dein Passwort zurücksetzen.
Beachte dabei, dass die anzugebende Mail-Adresse die ist, die mit deinem Account verknüpft ist.
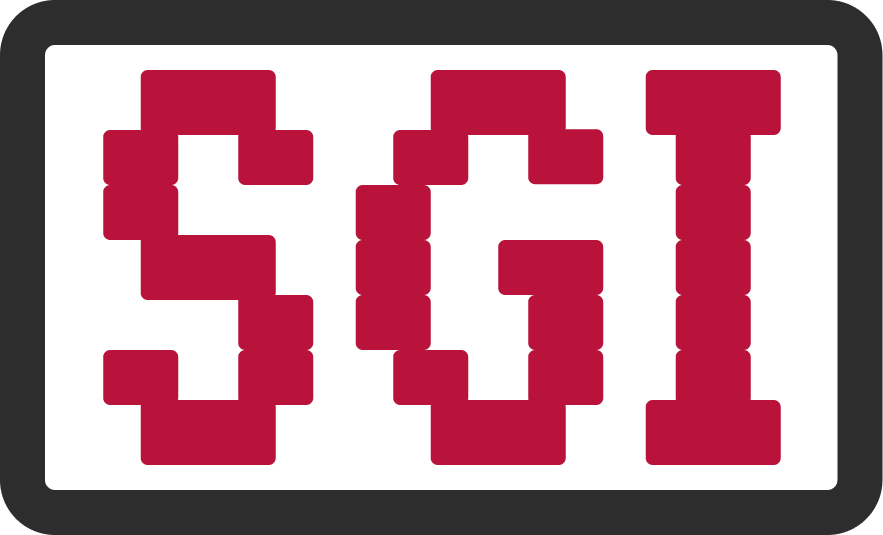
Servicegruppe Informatik
Email: kontakt-sgi(at)uni-ulm.de
James-Frank-Ring
89069 Ulm
Gebäude O27 Raum 245
