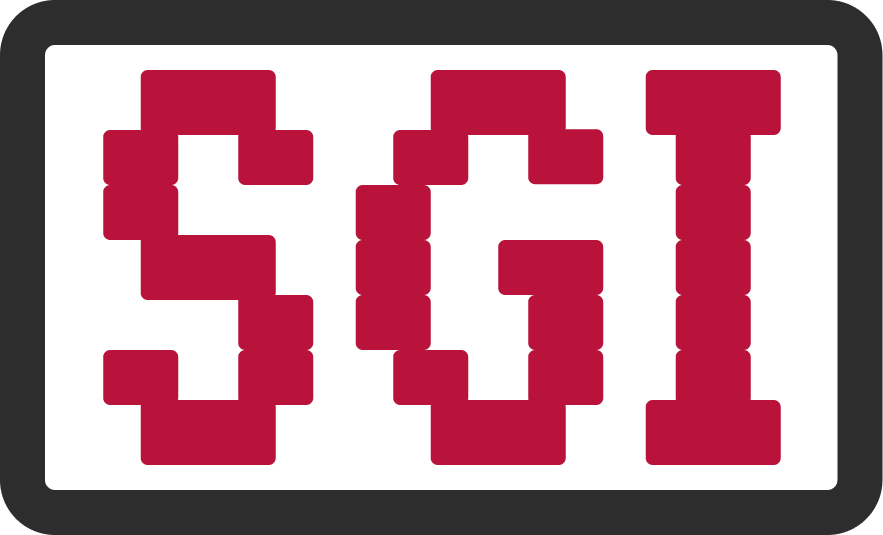The instructions for remote printing on the respective operating system can be found on the following pages:
Forgotten your password ?
No problem !
You can reset your password here.
Make sure that the email address you enter is the one that is linked to your account.