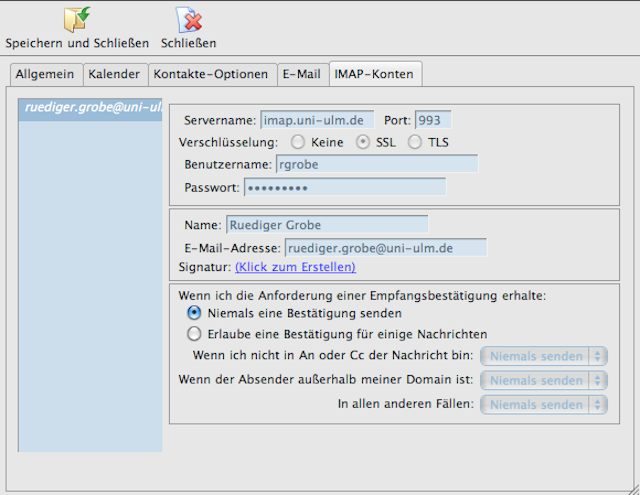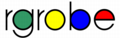SOGo zum Kennenlernen - Eine Kurzreferenz
Was ist SOGo?
SOGo ist ein webbasiertes, kostenloses, für Mitglieder der Uni Ulm frei verfügbares (Open Source) System, in dem drei Module integriert sind:
- Web-Mail
- Adressbuch
- Kalender
Weil webbasiert, ist es an jedem Internet-fähigen PC mit einem normalen WWW-Browser (Firefox, Safari etc.) verwendbar, ohne dass spezielle Client-Programme benötigt werden.
Allgemeiner Hinweis: Zahlreiche Eingaben und Einstellungen in Dialogfenstern erfordern es, dass Ihr Browser-Programm Popup-Fenster erlaubt.
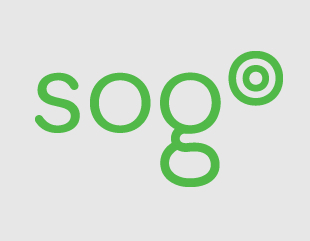
Anmeldung / Erstanmeldung
Sie starten SOGo über die Adresse: https://sogo.uni-ulm.de/SOGo/so
Es erscheint folgender Bildschirm, auf dem Sie sich mit Ihrem kiz-Basis-Account anmelden können; die vorausgewählte Sprache für die Dialogführung ist Deutsch:
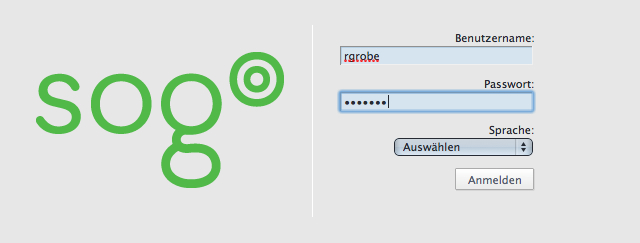
Abmeldung
Im Verlauf einer SOGo-Session sehen Sie in der Kopfzeile oben rechts Ihren Benutzernamen und haben direkt daneben die Möglichkeit, sich über die Schaltfläche Beenden aus dieser SOGo-Session abzumelden.

Kalender-Ansicht
In der schwarzen Kopfzeile von SOGo wählen Sie das Modul, mit dem Sie arbeiten wollen: Kalender, Adressbuch oder Mail.
Voreingestellt ist der Start mit der Mail-Funktion; über die > Einstellungen können Sie das Start-Modul aber auch Ihren Präferenzen gemäß anpassen.
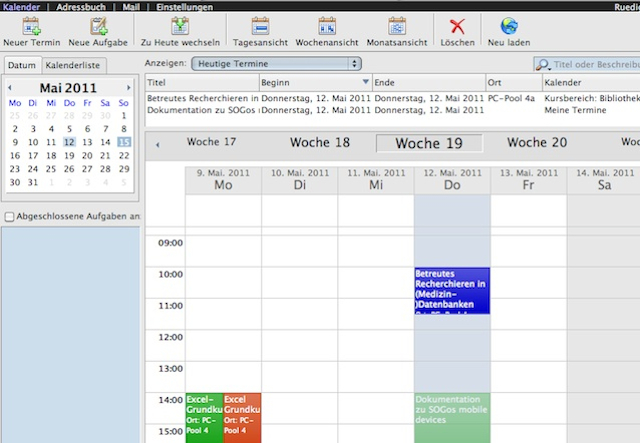
Kalender-Grundfunktionen
Die wichtigsten Grundfunktionen des SOGo-Kalenders finden Sie in den hier GELB und GRÜN unterlegten Bereichen des Kalenderfensters:
GELB unterlegter Bereich: Grundfunktionen zum Kalender-Management
- Neuer Kalender...
- Symbol links außen wählen
- Kalendernamen vergeben
- Vorgang bestätigen
- Einen Web-Kalender abonnieren...
- Das 2. Symbol von links wählen
- URL-Adresse des gewünschten Kalenders eingeben
- Vorgang bestätigen
- Einen Kalender abonnieren...
- Das 3. Symbol von links wählen
- Namen oder E-Mail-Adresse einer Person eingeben, die am SOGo-System teilnimmt
- mit dem Pluszeichen vor dem Namen der "Zielperson" deren Kalender anzeigen lassen
- gfs. ist, je nach den Einstellungen der Zielperson: Kein Abonnieren möglich - gewünschten Kalender markieren
- Vorgang bestätigen
- Gewählten Kalender löschen
- Namen des zu löschenden Kalenders markieren (nicht nur anhaken!)
- Lösch-Symbol rechts außen wählen
- Vorgang bestätigen
GRÜN unterlegter Bereich: Grundfunktionen zum Termin-und Ansichtsmanagement
- Neuer Termin resp. Neue Aufgabe*
- Symbol wählen; alternativ und oft praktischer:
- In der Tages- oder Wochenansicht: mit gedrückter Maustaste am gewünschten Tag den gewünschten Zeitraum markieren
- In der Monatsansicht: Doppelklick auf den gewünschten Tag oder (für Blockveranstaltungen) mehrere Tage mit gedrückter Maustaste markieren
- Im direkt folgenden Dialogfenster die gewünschten/nötigen Termindetails eingeben:
- Titel, Ort, Kategorie, Kalenderzugehörigkeit, Priorität, Anfangszeit / Endzeit / Ganztägig, Wiederholungsmuster, Erinnerungsoption, Beschreibung- Spätere Nachbearbeitung: Doppelklick auf den Termin öffnet das Fenster mit den Termindetails erneut
- Bei Serienterminen (wiederkehrenden Einträge) ist zu entscheiden, ob nur der gewählte Termin oder alle Ereignisse der Serie geändert werden sollen.
- Speichern und schließen
- Symbol wählen; alternativ und oft praktischer:
- Zu Heute wechseln
- verzweigt - unter Beibehaltung der gewählten Ansicht (Tag, Woche, Monat) - zum heutigen Datum
- Tagesansicht / Wochenansicht / Monatsansicht
- Hier entscheidet man zwischen Tages-, Wochen- und Monatsansicht; in der Kopfzeile des Kalenderhauptfensters kann man dann - sehr komfortabel - jeweils direkt bis zu 2 Tage / 2 Wochen / 2 Monate vorwärts oder rückwärts blättern.
- Löschen
- Termin mit einfachen Klick markieren
- Symbol Löschen wählen
- Vorgang bestätigen
- Bei Serienterminen (wiederkehrenden Einträge) ist zu entscheiden, ob nur der gewählte Termin oder alle Ereignisse der Serie gelöscht werden sollen.
- Neu laden
- Alle Kalender werden neu geladen; abonnierte Kalender somit auch aktualisiert.
_________________
* Aufgaben werden später an anderer Stelle erläutert
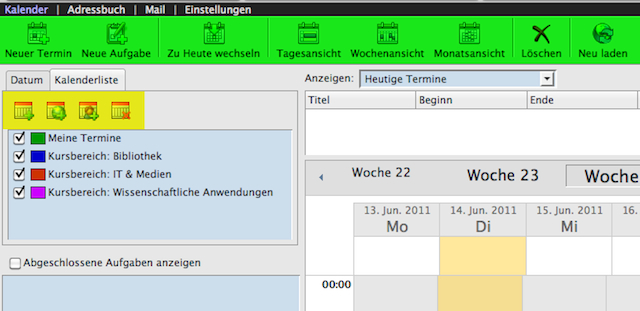
Adressbuch-Ansicht
In der schwarzen Kopfzeile von SOGo wählen Sie das Modul, mit dem Sie arbeiten wollen: Kalender, Adressbuch oder Mail.
Voreingestellt ist der Start mit der Mail-Funktion; über die > Einstellungen können Sie das Start-Modul aber auch Ihren Präferenzen gemäß anpassen.
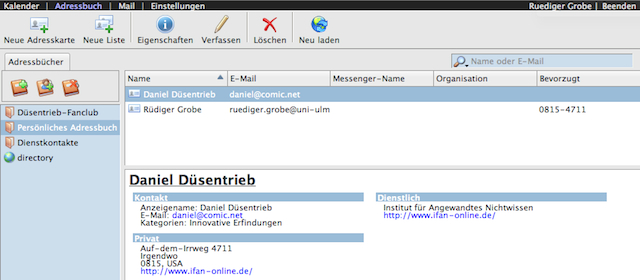
Adressbuch-Grundfunktionen
Die wichtigsten Grundfunktionen des SOGo-Adressbuches finden Sie in den hier GELB und GRÜN unterlegten Bereichen des Adressbuchfensters:
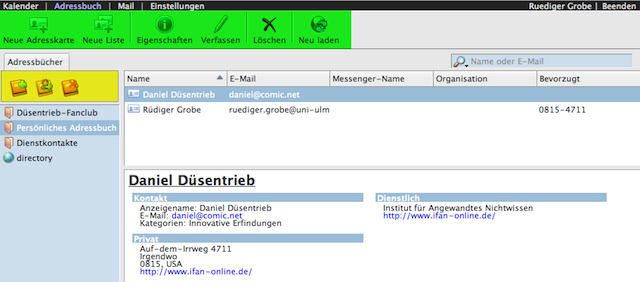
Mail-Ansicht
In der schwarzen Kopfzeile von SOGo wählen Sie das Modul, mit dem Sie arbeiten wollen: Kalender, Adressbuch oder Mail.
Voreingestellt ist der Start mit der Mail-Funktion; über die > Einstellungen können Sie das Start-Modul aber auch Ihren Präferenzen gemäß anpassen.
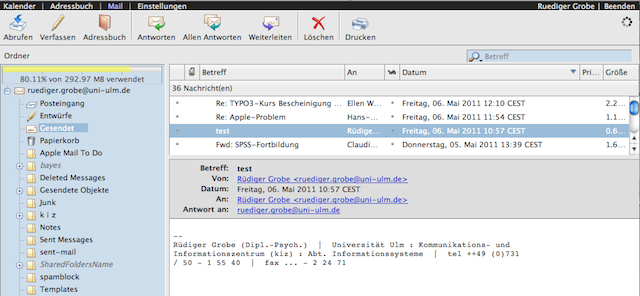
Mail-Grundfunktionen
Die Grundfunktionen des SOGo-Mail-Moduls finden Sie in den hier GELB und GRÜN unterlegten Bereichen des Mail-Fensters. Diese SOGo-Mail-Funktionen stellen einen Auszug aus der Funktionalität sehr verbreiteter Programme wie Thunderbird etc. dar. Da deren Bekanntheit vorausgesetzt wird, werden die einzelnen SOGo-Mail-Funktionen hier nur überblicksartig vorgestellt.
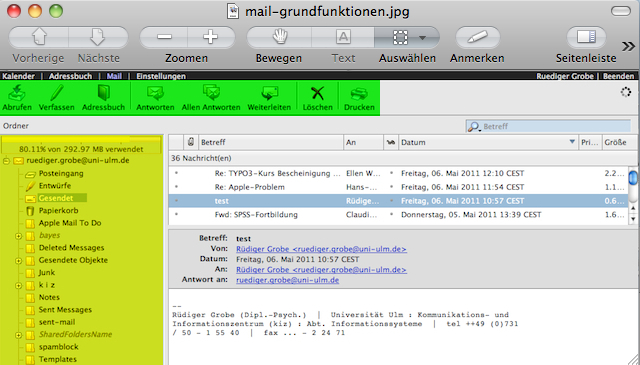
Allgemein
Auf der Registerkarte Allgemein bestimmen Sie über
- Sprache
- Zeitzone
- Datumsformate
- Zeitformate und über
- das Modul, mit dem SOGo startet.
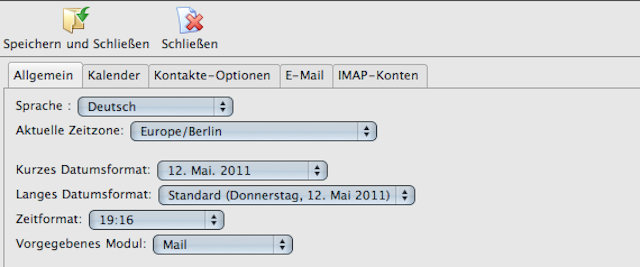
Kalender
Auf der Registerkarte Kalender bestimmen Sie über
- den ersten Tag der Woche (Standard nach DIN: Montag)
- den anzuzeigenden Tagesbereich
- die Kalenderwochenzählung (Standard nach DIN/ISO-Norm: die 1. KW enthält mindestens 4 Tage des neuen Jahres)
- Kategorien, mit denen Sie Ihre Kalendertermine klassifizieren können
- Kategorien hinzufügen resp. löschen: mit + und - in der untersten Zeile
- Kategorien optisch unterscheiden: in der rechten Spalte Farbe eine entsprechende Auswahl treffen
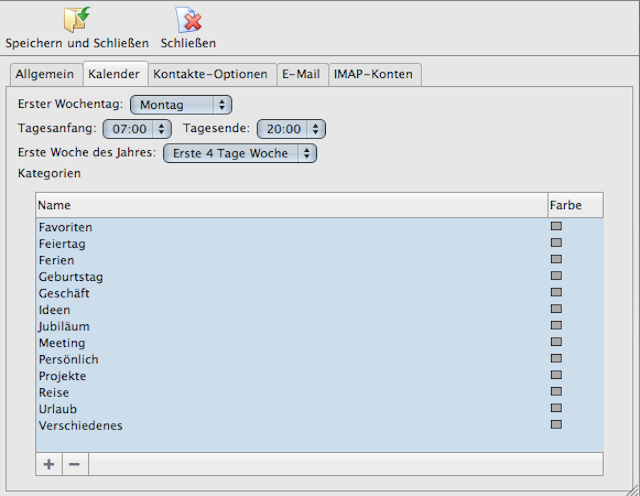
Kontakte-Optionen
Auf der Registerkarte Kontakte-Optionen bestimmen Sie über
- Kategorien, mit denen Sie Ihre Kontakte klassifizieren möchten, um beispielsweise gezielt einen Verteiler für eine Rund-Mail verfügbar zu haben.
- Kategorien hinzufügen resp. löschen: mit + und - in der untersten Zeile
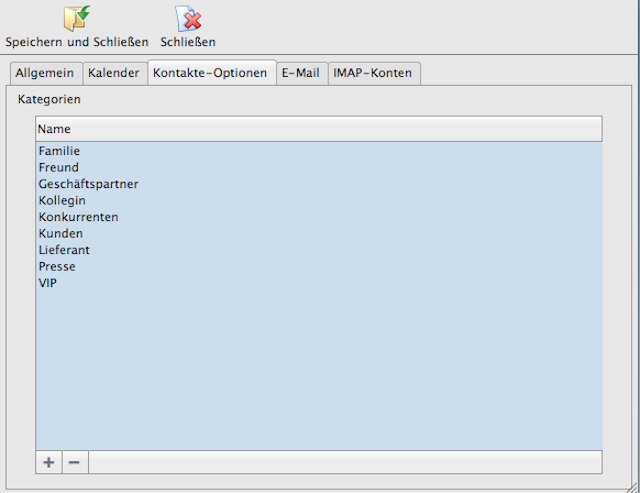
Auf der Registerkarte E-Mail bestimmen Sie,
- welche Mail-Ordner angezeigt werden sollen,
- in welchem Intervall neue Nachrichten abgerufen werden,
- ob weitergeleitete Nachrichten eingebunden oder als Anhang versendet werden,
- Ihre Antworten in einer Antwort-Mail standardmäßig oben oder unten platziert werden,
- Ihre Signatur standardmäßig oberhalb oder unterhalb der Nachricht platziert wird,
- ob Sie unformatierten Reintext oder Ihre Nachricht in HTML versenden möchten.
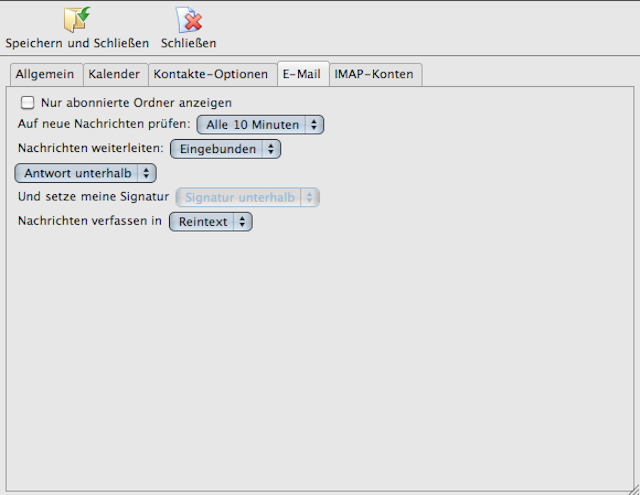
IMAP-Konten
Auf der Registerkarte IMAP-Konten
- sind die grundlegenden Einstellungen für Ihren "normalen" Uni-Ulm-E-Mail-Account bereits automatisch übernommen,
- können Sie eine eigene Signatur für Ihre Mails erstellen: Signatur: (Klick zum Erstellen),
- können Sie regeln, wie mit Empfangsbestätigungen verfahren werden soll.