Nutzerzertifikate erzeugen & verwalten
Schritt 1: Entitlement beantragen
Schritt 2: Nutzerzertifikat erstellen
Schritt 3: E-Mail Programm einrichten
Zertifikat erneuern
Dieser Abschnitt beschreibt den Import eines Nutzerzertifikats in den Thunderbird. Die Beschreibung ist gültig für Thunderbird Version 115. An einigen wenigen Stellen unterscheiden sich verschiedene Thunderbird Version, sowie Varianten für Linux, Windows und MacOS. Meist handelt es sich dabei um geringfügig abweichende Menü-Texte. Diese Fälle sind an den relevanten Stellen soweit möglich in Klammern dokumentiert. Die Abschnitte 1 bis 5 sollten sequentiell durchlaufen werden:
Um den privaten Schlüssel zu schützen müssen Sie für den Zertifikatsspeicher (Keystore) des Thunderbirds ein Hauptpasswort (Master-Passwort) setzen. Es ist sehr empfehlenswert, für die Verwaltung von Passwörtern einen Passwortmanager zu verwenden.

Wenn Sie Zertifikate einsetzen, müssen Sie von Zeit zu Zeit mit der Zertifikatsverwaltung von Thunderbird arbeiten. So finden Sie die Zertifikatsverwaltung:

Bitte löschen Sie in keinem Fall alte Nutzerzertifikate. Andernfalls verlieren Sie den Zugriff auf E-Mails, die an Sie mit dem alten Zertifikat verschlüsselt geschickt wurden.
Bitte beachten Sie, dass Sie nach dem Import das neue Nutzerzertifikat Ihrem E-Mail Account zuordnen müssen. Das Vorgehen dafür wird im nächsten Abschnitt beschrieben und ist auch erforderlich, wenn Sie einen Update für ein Nutzerzertifikat importieren.
Wenn die beiden Tests erfolgreich sind, dann können Sie den Tab "Zertifikat für IHR NAME" und die Zertifikatsverwaltung schließen und mit dem nächsten Punkt fortfahren. Wenn einer der Tests nicht erfolgreich war, dann folgen Sie bitte der Anleitung zur Problembehebung am unteren Ende des Thunderbird-Abschnitts. Kehren Sie danach bitte an diese Stelle zurück und prüfen Sie erneut, ob die entsprechenden Tests dann erfolgreich sind.

Nach dem Import des Zertifikats müssen Sie noch für den E-Mail Account festlegen, mit welchem Zertifikat die E-Mails unterschreiben werden.
Jetzt sollte es möglich sein, signierte E-Mails zu schicken. Sie können den Tab "Konten-Einstellungen" schließen.
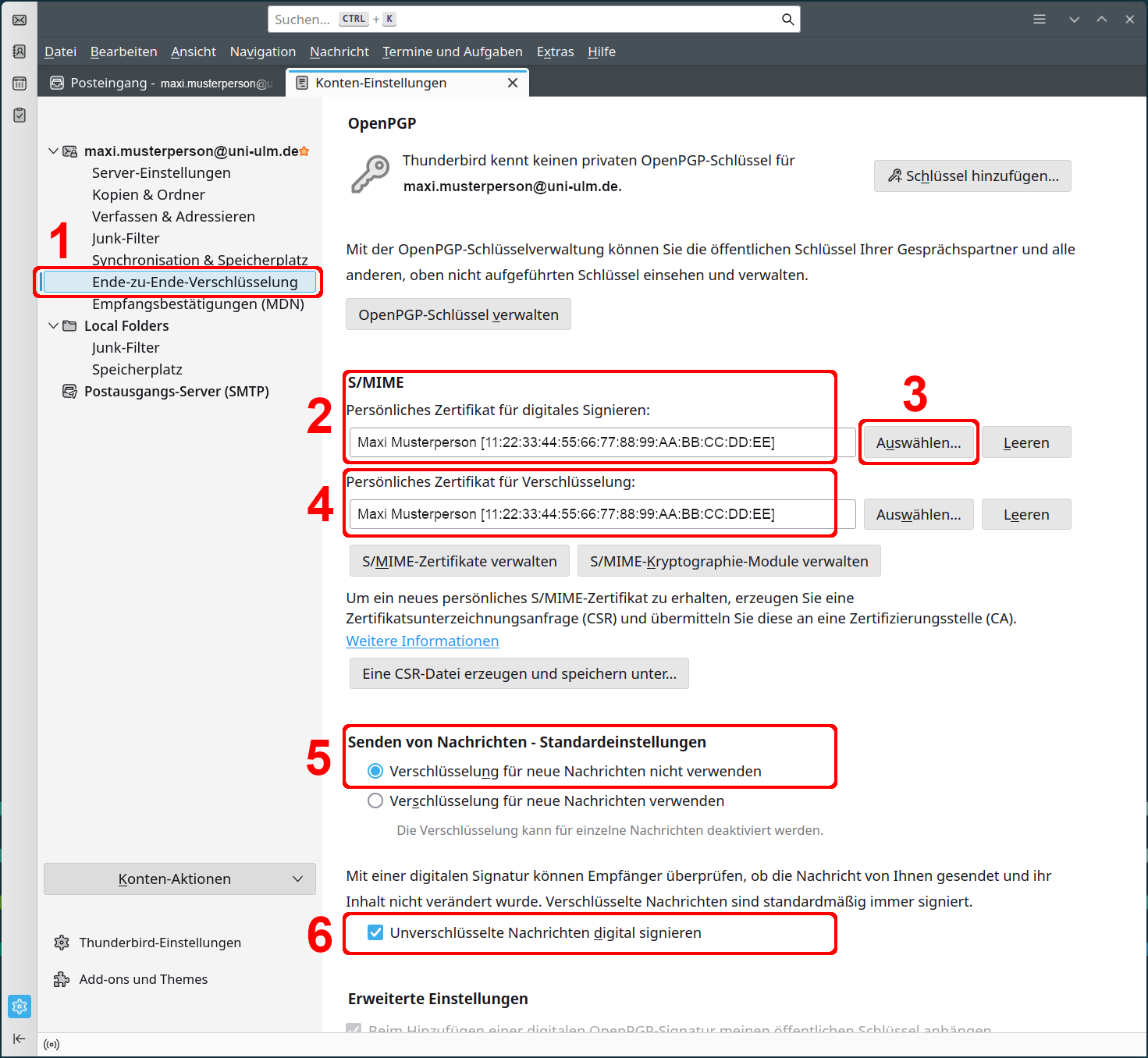
Zum Versenden einer E-Mail mit digitaler Signatur muss man den Toolbar Button "S/MIME" (bzw. "Sicherheit" - je nach Thunderbird Version) drücken (A) und dort den Eintrag "[v] Digital signieren" (bzw. "[v] Digital unterschreiben" bzw. "[v] Nachricht unterschreiben" - je nach Thunderbird Version) aktivieren (B). Einige ältere Thunderbird-Versionen zeigen zusätzlich in der Statusleiste des Editorfensters ein Symbol "S/MIME" an, wenn die E-Mail signiert verschickt wird. Die aktuelle Thunderbird Version 115 macht dies leider nicht mehr. Hier kann man nur wie eben beschrieben über den Toolbar Button "S/MIME" kontrollieren, ob die Signatur-Funktion aktiviert ist.
Zum Test kann man einfach sich selbst eine signierte E-Mail schicken.

Mittels der digitalen Signatur der E-Mail-Nachricht kann der Empfänger prüfen, dass diese E-Mail tatsächlich vom Absender verschickt wurde. Außerdem ist sichergestellt, dass der Inhalt der E-Mail nicht von Dritten manipuliert wurde. Eine signierte E-Mail erkennt man am "S/MIME" Symbol in der Kopfzeile der E-Mail (siehe (C) in der nächsten Abbildung). Um die Signatur zu prüfen klickt man auf das "S/MIME" Symbol. Darauf hin werden die Details zum Absender angezeigt. Hier sollte man mindestens prüfen, dass die E-Mail-Adresse im Zertifikat (D) mit der Adresse übereinstimmen, die das E-Mail-Programm unter "Von" anzeigt (E).

Bitte beachten Sie unbedingt die Hinweise (Risiken), die bei Verwendung der Verschlüsselung entstehen. Bei Verlust des Zugriffs auf verschlüsselte Daten können wir Ihnen in der Regel nicht helfen. In wohl definierten Situationen, etwa bei der Übermittlung sensitiver Daten, kann das Versenden verschlüsselter E-Mails sinnvoll sein.
Um eine E-Mail zu verschlüsseln benötigen Sie den öffentlichen Schlüssel (das Zertifikat) des Empfängers. Im einfachsten Fall erhalten Sie das Zertifikat, in dem Ihnen der Empfänger vorab eine signierte E-Mail schickt. Dieser liegt immer das Zertifikat bei, welches Thunderbird automatisch speichert.
Zum Versenden einer verschlüsselten E-Mail wählen Sie in der Tool-Bar des E-Mail Editors unter "S/MIME" (bzw. "Sicherheit" - je nach Thunderbird Version) den Eintrag "[v] Verschlüsseln" (bzw. "[v] Nur mit Verschlüsselung senden" - je nach Thunderbird Version) aus. Jetzt können Sie dem Empfänger die signierte und verschlüsselte E-Mail schicken. Auch diesen Vorgang können Sie mit Ihrem eigenen Account testen, d.h. sich selbst eine verschlüsselte E-Mail schicken.
Kontaktieren Sie uns bei Fragen und Problemen zu den Services des kiz:
Sprechzeiten
Montag - Donnerstag
09:00 - 12:00 Uhr
13:00 - 15:30 Uhr
Freitag
09:00 - 12:00 Uhr
Telefon
+49 (0) 731 / 50 - 30000
Telefax
+49 (0) 731 / 50 - 1230000
Rückruf beauftragen
helpdesk(at)uni-ulm.de
Support-Portal (Uni intern)
[mehr]
An den Service-Points können Sie uns persönlich aufsuchen.
Self Service Funktionen des Identitätsmanagementsystems (IDM): Berechtigungen verwalten, Dienste abonnieren, Passwörter ändern etc.
Recherche im Bibliotheksbestand nach Monografien, Lehrbücher, Zeitschriften, Hochschulschriften, E-Books, E-Journals, Nationallizenzen, sowie im Bestand des institutionellen Repositoriums OPARU:
Etwa 400 Stichwörter führen Sie direkt zu einer einschlägigen Web-Seite des kiz. Wenn Sie ein Stichwort vermissen, geben Sie uns Nachricht an das Team Public Relations.
Für das Austellen eines Nutzerzertifikats ist eine Identitätsfeststellung durch Ihr persönliches Erscheinen bei unserer Registrierungsstelle an folgendem Service-Point erforderlich:
kiz Universität West
Bibliotheks-Zentrale
Service Point Information
Tel: +49 (0) 731 / 50 - 15544
E-Mail: ra(at)uni-ulm.de
Anmeldung per Telefon oder E-Mail wird erbeten. Die Öffnungszeiten entnehmen Sie bitte der verlinkten Webseite des Service Points.
Zur Beantragung eines Serverzertifikats nehmen Sie bitte Kontakt über die oben angegebene E-Mail-Adresse mit uns auf.
Schritt 1: Entitlement beantragen
Schritt 2: Nutzerzertifikat erstellen
Schritt 3: E-Mail Programm einrichten
Zertifikat erneuern