Set up emergency communication with Zoom
In the event of an IT emergency, for example a comprehensive cyber attack on the network and IT systems of the university, essential infrastructure services of the kiz may be disabled or even the entire university may go offline. In extreme cases, this would render conventional communication via the central services such as e-mail, Rocket.Chat and also the IDM and the Shibboleth-IdP unavailable. The failure of the Shibboleth-IdP in particular would mean that even externally hosted services such as Zoom would no longer allow login.
Alongside telephony, Zoom is one of the essential means of communication that must also be available in emergency and crisis situations if possible. To ensure that this is still possible even if the login option with the kiz account is no longer available, without having to accept functional limitations with Zoom, Zoom officially offers the option of logging into the official Zoom account with a separately registered account that is technically independent of the university. To do this, both accounts must be linked to each other. In order for this to work in an emergency, this linking must take place before such an emergency occurs.
Set up zoom for emergency communication
The following describes how to link your existing official Zoom account with a separate Zoom registration (email address and password). This is only possible if the university email server is still accessible. Therefore, you must do this preemptively before a full-scale IT emergency occurs.
- Log out of your Zoom account.
- Go to the Zoom website in your browser.
- Click on "Register for free".
- On the "Please enter your date of birth to verify" page, enter your year of birth.
- On the registration page, enter your work email address and then click "Sign Up".
- Go to your email inbox and click on the confirmation link that was sent to you.
- Click "Activate Account" in the email.
- On the "Welcome to Zoom" page, enter a new password (under no circumstances the kiz account password, but a separate one just for this purpose) and the other requirements, then click Continue.
- Skip the download of the Zoom client.
- Click "Profiles" in the navigation pane.
- Under Sign-In Email, verify that Linked accounts displays the email icon (see figure).
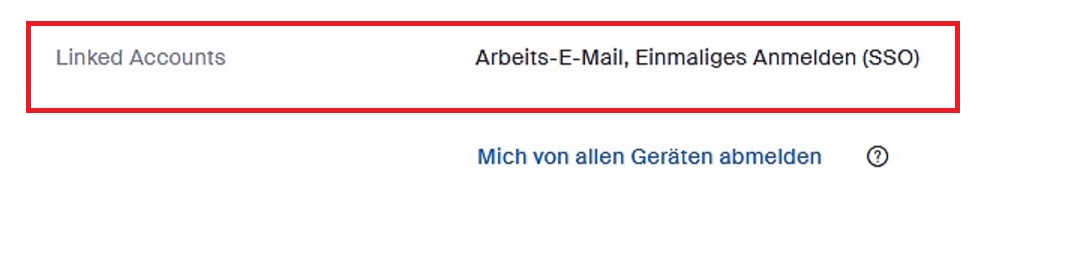
Two alternative ways to sign up for Zoom
If you have followed the steps described above, then you will be able to log in to Zoom in two alternative ways in the future:
- In normal cases (usually as before) with the kiz account: via Zoom Desktop Client or Uni Ulm Zoom Portal https://uni-ulm.zoom.us and with SSO
- In case of IT emergency: via https://zoom.us and with the separately created linked account independent from the university IT
Note: If you failed to create such an emergency account for Zoom in good time, you can still create a free basic account at https://zoom.us by using a different (possibly private) e-mail address. However, such an account is subject to functional restrictions and cannot be recommended from a data protection perspective.
Communication and Information Centre (kiz)
Please contact us if you have questions or problems related to the kiz services:
Office hours
Monday - Thursday
09:00 h - 12:00 h and 13:00 h - 15:30 h
Friday 09:00 h - 12:00 h
Phone
+49 (0) 731 / 50 - 30000
Telefax
+49 (0) 731 / 50 - 1230000
Order a Callback
helpdesk(at)uni-ulm.de
Support Portal (Uni internal)
[more]
Service Points are locations where you can visit us personally.
Using self-service functions of the Identity Management System (IDM): Administer permissions, subscribe to services, change passwords.
Research in the library stock: monographs, textbooks, magazines, university publications, e-books, e-journals, national licenses, and the contents of the institutional repository OPARU.
With about 400 keywords you will get direct access to our services. If something isn't listed, please contact our Internet Editorial Office.
