Zoom - Support page of the University of Ulm
For video conferences from the workplace or home office and for online courses, the kiz will offer the Zoom service as of the summer semester 2021. This replaces the previous services Webex for general video conferences and BBB for courses.
Call up: Zoom Portal of the University Ulm
Important note: Before accessing the Zoom Portal, please read the FAQ on this page!
The following describes how to obtain and use a university Zoom account. In the form of a searchable FAQ, you will receive assistance in setting up and conducting video conferences.
More information and handouts on the use of Zoom in courses via the e-learning platform Moodle can be found on the university's e-learning portal, which is operated jointly by kiz and ZEL:
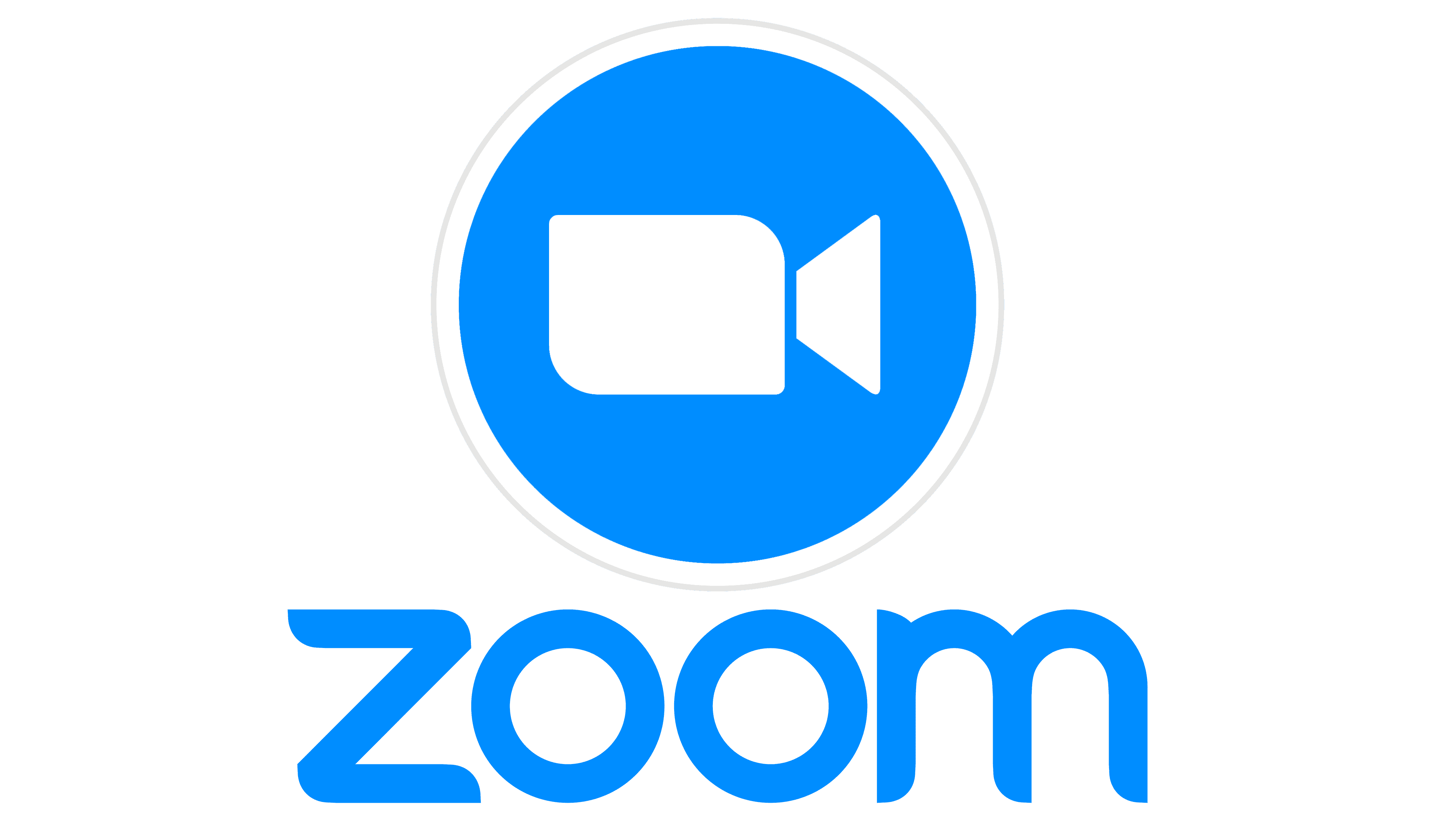
Communication and Information Centre (kiz)
Please contact us if you have questions or problems related to the kiz services:
Office hours
Monday - Thursday
09:00 h - 12:00 h and 13:00 h - 15:30 h
Friday 09:00 h - 12:00 h
Phone
+49 (0) 731 / 50 - 30000
Telefax
+49 (0) 731 / 50 - 1230000
Order a Callback
helpdesk(at)uni-ulm.de
Support Portal (Uni internal)
[more]
Service Points are locations where you can visit us personally.
Using self-service functions of the Identity Management System (IDM): Administer permissions, subscribe to services, change passwords.
Research in the library stock: monographs, textbooks, magazines, university publications, e-books, e-journals, national licenses, and the contents of the institutional repository OPARU.
With about 400 keywords you will get direct access to our services. If something isn't listed, please contact our Internet Editorial Office.
Zoom FAQs
Zoom Account at the University of Ulm
All students and knowledge workers at the University of Ulm are entitled to use the Zoom licence. The latter also include users from the area of the Faculty of Medicine, the pre-clinic and hospital employees, insofar as they undertake tasks in or for research and teaching at the University of Ulm. Use for commercial purposes, including patient care, is excluded.
The Identity management of the University of Ulm is decisive here. A specific role is defined there for each user, which they can also view in their data mirror. The holders of the following roles can create a Zoom account themselves:
- Staff member, member, pre-clinical staff member, MedFak clinic staff member, MedFak lecturer, clinic staff member, lecturer, annual member, visiting scholar, scholarship holder. These have the authorisation zoom-worker.
- Student, Co-op student, Pupil student. These have the authorisation zoom-student.
In addition, there is also the status of zoom-affiliates. These are usually persons who act on behalf of the university, do not have a kiz account and require a Zoom account as part of their duties. These can be, for example, representatives (course instructors) from the area of university sports or internal university continuing education. Until further notice, these accounts will be handled manually: Each affiliate has a contact person at the university who assigns him/her. This client sends a corresponding informal application (with first name, last name, email address of the affiliate with justification and indication of the desired period of validity) by email to the helpdesk of the kiz.
A Zoom account is only mandatory for the meeting host. The participants do not need an account.
In connection with Zoom Meetings, there are other roles that require a Zoom account from the University of Ulm, e.g. to be able to act as an alternative host. You can find more on this at the FAQ Zoom-roles (host, alternative host,...).
As an authorised person, you can create an account yourself on the Zoom Portal of the University of Ulm by clicking on the button "Create Account". From there, you will be redirected via SSO (Single Sign On) to a web page of the University of Ulm (heading: IdP Universität Ulm - Shibboleth Login), where you authorise yourself with the data of your kiz account. Immediately afterwards, your account will be active and you will be taken to your Personal Zoom Homepage. There you can make some personal configurations, set up new meetings, view their meeting information (for inviting participants later) and generally do everything around your Uni Ulm Zoom account and use it.
Notes:
- We recommend that later hosts download the Zoom Desktop software (Windows, MacOS, Linux) directly from the portal and use it for meetings. Please do not forget to log in with SSO within this software!
- If meetings are to be used in the context of teaching, they should not be set up on the portal but from Moodle. You can find information about this on the e-learning portal of the kiz and the ZLE in the handout for lectures on the use of Zoom within Moodle.
- If you have already created a private Zoom account directly with Zoom using your University of Ulm email address, you must either delete this account first or configure a different email address for it. For the Zoom account linked to the University of Ulm, the email address @uni-ulm.de must always be used.
- Zoom affiliates cannot create their account themselves. This is done manually by the kiz (see the FAQ: Who is authorised?). After that, Zoom affiliates cannot register at the Zoom portal of the University of Ulm either, but only directly at https://zoom.us/signin with their data provided by the kiz.
The standard EDU account allows meetings with up to 300 participants. The moment this limit is exceeded, the host of the meeting needs a licence add-on for a larger meeting. For events with up to 1,000 participants, a limited number of such add-on licences is available. The prerequisite for a licence upgrade is an existing Uni Ulm Zoom account. This is practically equivalent to a "Meeting300" licence.
If you need an extended rights model for an event such as an online congress or a panel discussion, e.g. with the role "panelist" with special options, you need an add-on licence of the webinar type.
Possible add-on licences are:
- LargeMeeting500
- Webinar1000
In the case of courses, the licence is usually limited to the respective lecture period (e.g. for the summer semester 2021 until 14.8.2021) or, in the case of webinars, to two weeks after the specific event.
Note for teachers: If Moodle detects that there are more than 300 students enrolled in your course, you will see a notice in the Zoom activity. Only in this case should you request an appropriate licence upgrade.
The licence upgrade must be applied for individually and informally by the head of the institution via e-mail to the helpdesk of the kiz. The e-mail must contain: Desired add-on licence, a corresponding justification, the indication of the required validity period and, if applicable, to which other user the licence is to be assigned.
To differentiate from the Zoom EDU account of the University of Ulm: You also have the option of creating a private and free Zoom account. You can do this directly at http://zoom.us on your own responsibility. However, only use a private e-mail address and not the official @uni-ulm.de address.
If a user already has a private Zoom account directly at Zoom with their @uni-ulm.de address, the account should either be deleted or configured for a different email address.
The contracts concluded by the University with the Zoom service provider (e.g. also with regard to data protection) are not valid when using a private Zoom account there. You cannot use the University's resources with such an account and, in particular, you may not use it to set up courses and official video conferences as a host.
Zoom in teaching
Teachers and students can use Zoom as an activity directly from Moodle and thus organise or attend lectures and seminars. This is the recommended and prescribed way to use Zoom in teaching.
The documentation can be found on the following pages of the e-learning portal maintained by kiz and ZLE:
- Handout for lectures on the use of Zoom within moodle
- Handout for students on the usw of Zoom within moodle
- FAQ about Zoom meetings in moodle
The Competence Centre eEducation has published two good video tutorials on its Youtube channel. The target group therefore includes teachers in medicine, but the videos are also highly recommended beyond that:
- Coffee medLearning: Planning and setting up Zoom meetings, video, 24:57 minutes,
This presentation shows Zoom from an "administrative" point of view. It demonstrates how to register for Zoom, how to set up a meeting room in Moodle as a Zoom "activity" and how to deposit lecturers as moderators for a Zoom meeting room. -
Coffee medLearning: Conducting Zoom meetings, video, 35:54 minutes,
In this lecture, Zoom is shown from the lecturer's or host's point of view. You will learn where to find features such as whiteboard, group rooms and polls in Zoom.
Attend a Zoom Meeting
Before you take part in a "serious" meeting for the first time, it makes sense to test the function of your terminal device and your network connection - and if necessary, e.g. after changing the configuration of your PC, it is also advisable to do this every now and then. To do this, they can dial into the Zoom test meeting, which is always available. You can then either use an already installed Zoom Desktop Client or "dial in via browser".
In the test meeting, they then check the camera, microphone and loudspeaker: their selection, access to them (do they have the necessary rights on their system?) and their function. They can also familiarise themselves with the Zoom user interface and its operation.
As a participant you will receive an invitation from the host, which will contain e.g. the following information:
XXYY lädt Sie zu einem geplanten Zoom-Meeting ein.
Thema: Testmeeting 01
Uhrzeit: 17.März.2021 19:00 Amsterdam, Berlin, Rom, Stockholm, Wien
Zoom-Meeting beitreten
uni-ulm.zoom.us/j/92xyzxyz607
Meeting-ID: 949 21996 0307
Kenncode: 02064997
The most important thing here is the meeting link, which starts with "uni-ulm.zoom.us" at the top. If the link is a little longer and contains a "pwd=", it already contains the identification code for the meeting. Click on this link and join the meeting. Depending on your system configuration, you can join the meeting with your web browser (recommended: Firefox or Chrome) or with your installed Zoom Desktop software (see below). Their installation is generally recommended for participants as well. Its use is a necessary prerequisite for participation in end-to-end encrypted meetings.
You can also join a meeting via the Zoom Portal of the University of Ulm and enter the meeting ID and, if applicable, the identification code there.
The other dial-in information that may appear in an invitation may be required for dial-in by telephone or with the alternative video conferencing technology SIP/H.323.
You can participate in a meeting with a variety of end devices:
- Computer with Zoom desktop client. Available for Windows, MacOS and Linux platforms.
This is the recommended configuration. It offers better functionality, less system load and is a mandatory requirement for end-to-end encrypted meetings. Your download is offered on the Zoom Portal of the University of Ulm with the link "Zoom Software herunterladen". After the installation (possible without admin rights), start the software and log in to the Zoom Service of the University of Ulm. In the login window, be sure to use the >> Login with SSO << button and not one of the other options offered there.
Please ensure that you are always using the latest version of the client by activating the auto-update function. This can be found in the Zoom settings, under the heading "General" - item "Automatically keep Zoom Desktop Client up to date". - Computer with web browser. Firefox or Chrome are recommended.
- Smartphones (Android and iOS) with the corresponding Zoom Apps in the respective app stores.
- Telephones
- SIP / H323 video conferencing device (via a so-called Zoom Connector)
We recommend the use of a headset (headphone/microphone combination) and a WebCam. Most laptops do not have usable audio components. Exceptions prove the rule (just try it out with a colleague).
The use of WLAN or WIFI often leads to problems or connection interruptions, especially with fluctuating reception quality and heavy WLAN load. We therefore recommend using a wired LAN connection whenever possible.
Scheduling & conducting of privacy protected meetings
The university's data protection team addresses the following issues in detail on its website:
Zoom & GDPR
- How is Zoom to be assessed in terms of data protection law?
- Is a data transfer from the EU to the United States possible?
- Is there an order processing agreement (AVV) between the University of Ulm and Zoom?
- What organisational measures have been taken to protect personal data?
- What data is collected?
- What is the legal basis?
- How long will my data be stored?
- Will my data be deleted?
- Who receives my data?
Risk analysis & protection needs categories
- Why protection needs categories?
- NORMAL
- HIGH
- VERY HIGH
- Typical examples of use
- How do I set up a meeting as a host according to the protection need categories?
Preparation (Best Practices)
A basically simple and reliably functioning procedure for inviting participants is:
- As a future host, go to your personal Zoom homepage via the Zoom Portal der Universität Ulm and create a meeting there.
- Then click on the name of the meeting in your meeting overview to open the detailed information on this meeting. To the right of the "Invite Link" you will find an option to copy the complete dial-in information to your clipboard.
- You can copy this information into your e-mail programme, add to it or adapt it if necessary, and then use it to invite your participants. The essential information here is: Dial-in link, meeting ID and meeting identification code. In simple cases, the meeting link alone is sufficient. See also explanations on the FAQ: Receiving a meeting invitation / Dial-in information
There are alternatives to this, but these are each dependent on a variety of parameters of your end device: Operating system, desktop app, email and calendar software in their respective versions and configurations. The "Invite participants" function, which may be familiar from WebEx, does not exist in Zoom.
If you want to quickly invite someone to a meeting that is already in progress: In the Zoom Desktop application window, you will find the meeting information behind a small green sign in the top left-hand corner with a copyable invitation link for this purpose.
If you plan recurring meetings with the same settings, you can save an existing meeting on the Zoom website as a template.
However, these templates cannot be used from within Moodle. People who want to offer recurring meetings in Moodle can create them via the activity and do not need to use the template function on the Zoom website.
Each Zoom account has a personal room where ad hoc meetings can be held. For this purpose, a ten-digit Personal Meeting ID (PMI) is assigned, which you can use to invite other people to your room. To do this, use the "New Meeting" button and select your Personal Room; you then have the option of sending an invitation link. Alternatively, you can invite people directly from your contact list.
You can configure this room for easier use, e.g.
- Meeting Link with suggested alias in [...] for the PMI: uni-ulm.zoom.us/my/[firstname.lastname].
- Security:
- Join via waiting room, without passcode.
- Standard use of end-to-end encryption can be set.
For example, the room is particularly suitable for smaller ad hoc meetings among colleagues, without the need for explicit planning and an invitation with complete dial-in information in each case (we meet "at my place"). And security is still guaranteed. For example, you can start this meeting spontaneously via your desktop app: button <New Meeting> (use my PMI).
When planning / scheduling a meeting as well as during the later start and execution, participants can take on different roles and thus have different rights and possibilities. A Uni Ulm Zoom account is required for each of these roles:
Host: User with an assigned licence and the possibility to plan, start and end their own meetings or webinars. The host may need a licence upgrade for the meeting, e.g. for large meetings (300 to 500 participants) the add-on licence LargeMeeting500. See also: Upgrade to a Licence Add-On: Large Meetings and Webinars. As a host, you can only start two Zoom meetings at a time or have them started by an alternative host. This is a licensing restriction of Zoom.
Alternate host: Can be entered as such by the host when scheduling a meeting in order to nominate a representative. The alternate host can then start, conduct and end scheduled meetings or webinars on behalf of the host. He has the same rights in the meeting/ webinar as the host, but no planning rights. If necessary, the host's add-on licence is always used. For large meetings, only the host needs a LargeMeeting500 licence, for example, but not the alternative host. This applies not only to meetings, but also to webinars.
Once a user has been created as an alternative host, the Zoom system notifies them of this by email. This also contains a link with which he can start the meeting later.
Co-host: Can be designated by the host or alternate host before or during the meeting/ webinar to take over administrative tasks during the meeting (e.g. participant management). However, they cannot schedule, start & stop meetings.
Scheduling Authorised Persons: The host/hostess can grant other persons the rights to schedule meetings (not webinars) on behalf of the host/hostess. They do not have permission to start & stop the meeting, etc. You can find this setting on your personal Zoom homepage under Settings/Meeting/Assign Permission.
Further links:
Practical procedure: A team member creates a recurring meeting, e.g. every Tuesday at 10:00 a.m. with a duration of 2 hours and an end date in the next year. He makes all team members alternative hosts and invites them accordingly.
With this, of course, the regular Tuesday team meeting (of any duration) can be made. In addition, every team member can start the meeting at any time (e.g. even on Thursday) and use it spontaneously for internal meetings. E.g. via Rocket.Chat to colleague(s): "Can we meet briefly in the team room?"
Implementation (Best Practices)
The participant list shows you a list of all participants, their status messages and their reactions. This is useful for large teaching events, as displaying all camera images is not always purposeful. Zoom can display up to 48 tiles with camera images at the same time.
You can also assign and revoke host or co-host rights by selecting individual participants. In the advanced settings, you can also change the sharing options during the meeting.
For more information, see the Zoom documentation:
With screen sharing, you as the organiser or individual participants can transmit the screen and show it to the other participants.
For participants, you can also allow screen sharing during the meeting through sharing options and thus control contributions without having to assign host rights.
In total, screen sharing has three tabs, but only two of them are relevant because file sharing is disabled:
- The sharing selection in Basic mode includes the option to share windows of an application, a whiteboard and various external devices (such as a smartphone). In the bottom bar, you can also optimise sharing for a video clip or audio. The usual selection options for the entire screen or individual application windows are also available. If you want to play a presentation, select the presentation software window and go to presentation mode after sharing, this will show you a presenter view and your audience the presentation.
- In advanced mode, you can also set screen clipping, audio and external camera settings. Provided you have a green screen or a very distraction-free background, you can try the beta version of the background slides, which you incorporate into your slides as ModeratoIn.
To use a suitable display format, you can set views for all participants in the options.
Share entire screen versus share window
Sharing the entire screen is deactivated by default for security reasons. However, as a host you can share individual application windows.
However, you can change this default setting yourself if necessary, e.g. when working with tablets such as the iPad: To do so, please go to your personal Zoom homepage at http://uni-ulm.zoom.com. In the section "Settings / Meeting / In Meeting (Basics)" you will now find the following default setting and adjust it accordingly: Disable desktop screen sharing for meetings you host
Background: When the entire screen is shared, notifications from other programmes can always be displayed on the screen. These could contain, for example, texts of confidential e-mails. Therefore, we recommend that you only share the relevant content (on the desktop, for example, the window of a specific application).
For more information, see the Zoom documentation:
The chat allows different channels, which can be limited by the moderators (hosts). This gives you the option to allow only certain communication channels. In most cases, this is not necessary.
In the webinar settings, further settings can be made during the event in order to organise questions more easily.
For more information, see the Zoom documentation:
The Security function gives you the option during the meeting to limit the rights of participants, to remove people from the course and, if necessary, to lock the meeting room. For more information, see additional security for meetings.
The control bar for zoom is created at the bottom of the main screen and is hidden by default when inactive. As soon as the window is selected, the bar appears. You can also show the bar permanently in the settings.
With Zoom, you can conduct surveys during a meeting.
If you are planning surveys in your course, please use the activities in Moodle if possible, as you have more options here and the results are retained even after the Zoom meeting. The survey function in Zoom itself is limited to two question types (single choice, multiple choice), must be created either in the current Zoom meeting or in advance via the Zoom website and could be used for simple polls, for example.
Ideally, you should already create a survey on the Zoom website before the event. To create one, you need to select the relevant meeting on your personal Zoom homepage and create a survey there in the meeting settings. You can choose whether a poll is anonymous or not. Results of the polls can be downloaded in the reports. For anonymous surveys, only the results are saved. Please note that the survey results are only saved for a short period of time (30 days).
More information in the Zoom documentation:
To use the whiteboard, click on Share and select the Whiteboard button. This automatically saves an image in PNG or PDF format on your computer as soon as you stop sharing. For this purpose, the Zoom application creates its own folder, which you can display from the annotation bar.
If you want to use a template, you can open any file instead of the whiteboard and allow annotation there, also then a file with the annotations is saved. The original file is not changed in the process. The annotations are saved against the background of the template view. Therefore, you should not move the window during annotation.
More information in the Zoom documentation:
You can set up the breakout rooms ad hoc. A helpful extension is the adjustable warning, which warns participants before the room is closed. You can also pre-set the allocation to breakout rooms in the advanced settings of the meetings.
For more information, see the Zoom documentation:
To make full use of the Reactions function, you should show the list of participants. This will give you the opportunity to see when your participants are using the reactions and feedback. Encourage your participants to use this feature as well and respond accordingly. This will help you connect a little better with your audience.
The reactions are designed as emojis and allow the participants to express different emotions. These images disappear on their own after some time. As these are rather informal, apart from the applause, there is also the possibility of feedback for the communication with the audience.
Feedback includes prompts to speed up or slow down, as well as raising your hand. These symbols appear in the participants' picture and in the participants' list and remain until they are deleted by the person concerned.
More information in the Zoom documentation:
The local recording on the host's terminal is now enabled.
According to the Executive Board decision of 13 April 2021, recording or otherwise storing the image or sound data of a videoconference is not permitted unless it is necessary for transmission. Teaching events and other few and clearly regulated exceptions are exempt from this.
The technical framework conditions for data protection-compliant recording of courses in Zoom have been summarised on the Zoom - Recording in Teaching page.
The actual recording in Zoom from Moodle is described on the page Activity Zoom - Record Meetings the subsequent publication of the recording in Moodle via Opencast in https://www.uni-ulm.de/index.php?id=112674. Publication on channels other than Opencast is not planned.
