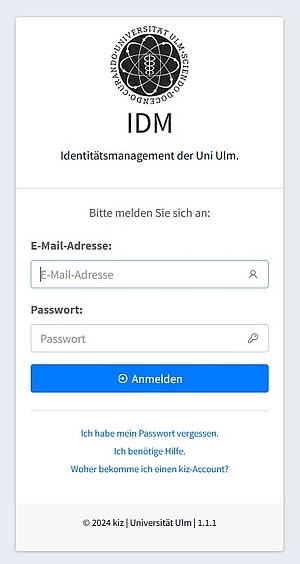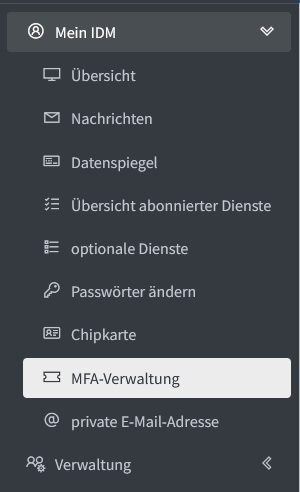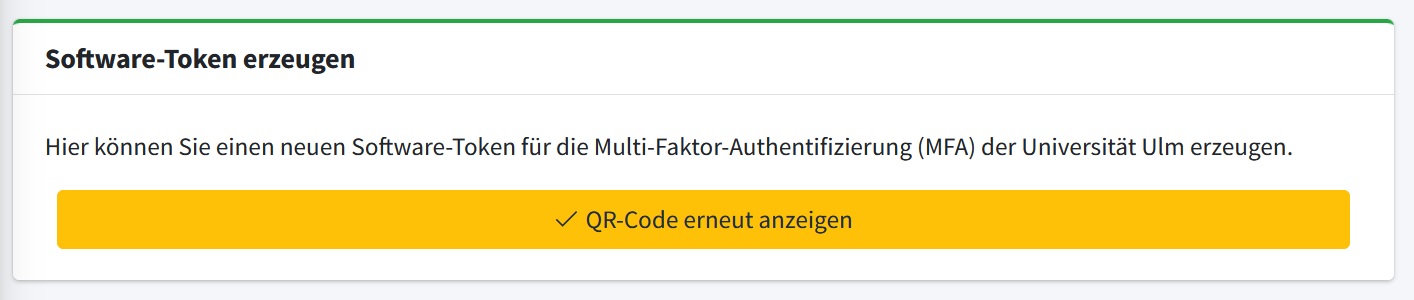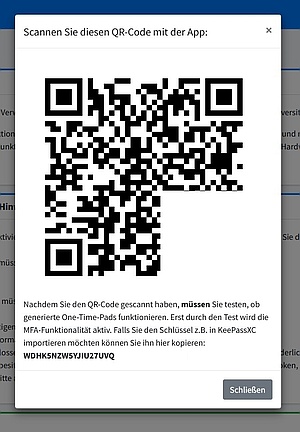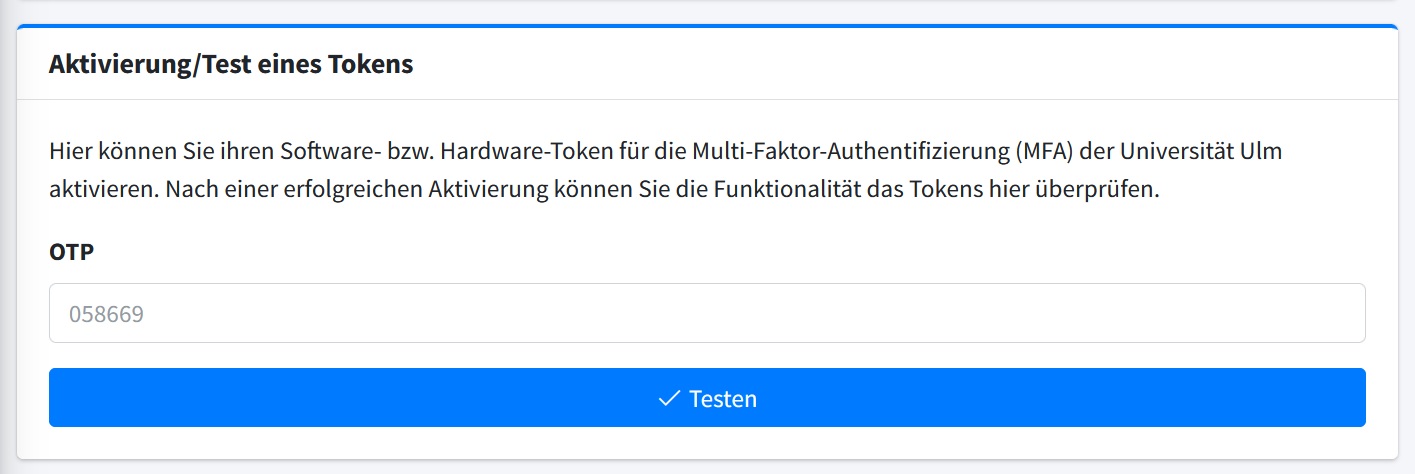Guide: TOTP usage with Authenticator-app for Android
The following instructions briefly describe how you can set up a software token in an Authenticator APP under Android (e.g. Google Authenticator). You can use an Authenticator APP already used for other services. Please note that the instructions assume that an Authenticator APP is already installed and used on the device.
Important: Please read the complete instructions once before you start setting up a software token.
What do I need for the setup?
To use an Authenticator app under Android as a generator for software tokens, you need:
- Access to the IDM of Ulm University
- A trusted end device for accessing the IDM of Ulm University
- A second trusted device running Android with an authenticator APP already set up
How do I create a software token via the IDM of Ulm University?
- Please log in to the IDM portal of Ulm University with your known user name/e-mail address and password.
How do I activate a software token?
- Go to the "MFA management" function in the IDM.
- Enter the current six-digit TOTP that is displayed in your Authenticator APP in the "Activate/Test a token" field.
- If the function was completed successfully, the activation of the software token is complete and you can now use it.
- If the function could not be completed successfully, please try again with the next generated TOTP. If this attempt is also unsuccessful, please generate a new software token as described above and carry out all the steps up to activation/testing of the token again. It is important that you remain logged in until the software token has been successfully tested and that you do not cancel the process.
Who can I contact if I have problems?
If you have any problems or questions, please contact: helpdesk(at)uni-ulm.de