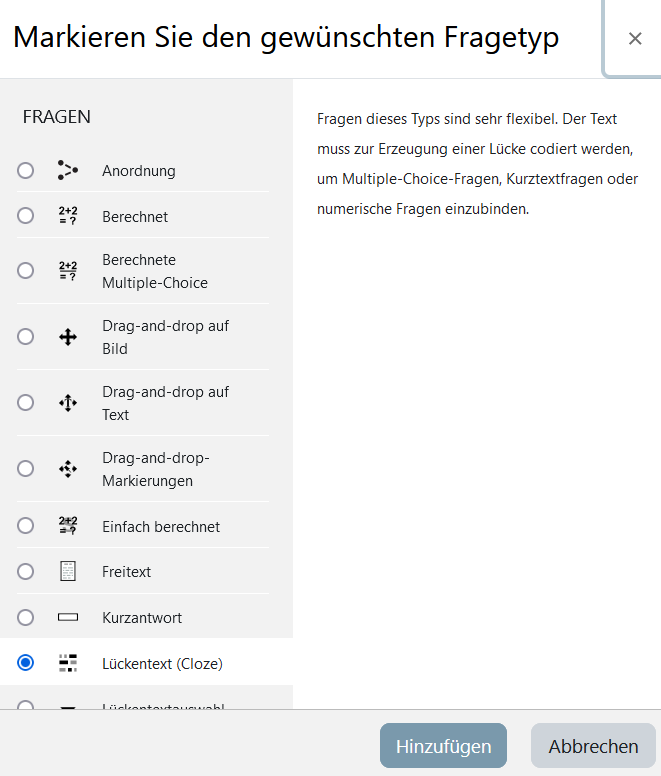Auf der nun erscheinenden Seite füllen Sie zunächst unter dem Menüpunkt Allgemeines die Pflichtfelder aus. Diese sind mit einem weißen Ausrufezeichen in einem roten Kreis gekennzeichnet.
Mit dem Fragetitel geben Sie der Frage einen Namen, unter der diese in Ihrem Fragenkatalog gelistet wird. Bei Fragetext schreiben Sie Ihren Lückentext. Die gewünschte Lücke wird mit einer geschweiften Klammer gekennzeichnet und besteht aus drei Elementen, welche durch Doppelpunkte voneinander getrennt werden. Beginnen Sie Ihre Lücke mit einer öffnenden geschweiften Klammer.
1. Teil: Bewertung
Direkt nach der Klammer folgt die Bewertung der Frage. Diese besteht aus einer ganzen Zahl, welche die zu erreichende Punktzahl für diese Lücke angibt. Später werden die Bewertungen aller Lücken verrechnet und ergeben die Gesamtpunktzahl für die Frage. Setzen Sie anschließend einen Doppelpunkt, um das nächste Element festzulegen.
2. Teil: Kennzeichnung der Art der Lücke
Nach der Bewertung folgt die Art der Lücke. Dabei gibt es drei Typen von Lücken zur Auswahl.
MULTICHOICE: Der Typ Multichoice erlaubt die Auswahl einer Antwort aus einem Menü vorgegebener Antworten, von welcher nur eine richtig ist. Die Anzahl der Antwortmöglichkeiten bleibt Ihnen überlassen.
SHORTANSWER: Wählen sie den Typ Shortanswer aus, erscheint im Lückentext ein leeres Textfeld, in das die Studierenden ihre Antwort selbst eintippen können. Beachten Sie hierbei gegebenenfalls die unterschiedliche Schreibweise der Antwort und geben Sie eventuell mehrere richtige Antwortmöglichkeiten mit unterschiedlichen Schreibweisen an.
NUMERICAL: Beim Typ Numerical erscheint den Studierenden ein leeres Feld zur Eingabe einer Zahl.
Bitte beachten Sie, dass die Lückentypen in Großbuchstaben geschrieben werden müssen. Setzen Sie auch hinter die Art der Lücke wieder einen Doppelpunkt, um das nächste Element festlegen zu können.
3. Teil: Festlegung der Antwortoptionen und Kennzeichnung, ob diese richtig oder falsch sind
Nachdem Sie die Art der Lücke bestimmt haben, können Sie die Antwortmöglichkeiten eintragen. Schreiben Sie diese hintereinander und trennen Sie die verschiedenen Antworten durch eine Tilde (~). Markieren Sie eine richtige Antwort, indem Sie noch ein Gleichheitszeichen (=) vor die Antwort setzen. Sie können auch nur teilweise richtige Antworten eingeben. Bei diesen setzen Sie %50% vor die Antwort.
Außerdem können Sie noch einen Kommentar zu einer bestimmten Antwort hinterlasse. Dazu setzen Sie ein Hashtag (#) hinter die entsprechende Antwortmöglichkeit und schreiben Sie dann Ihr Feedback. Die nächste Antwortmöglichkeit fängt dann wieder ganz normal mit einer Tilde an.
Vergessen Sie anschließend nicht, eine schließende geschweifte Klammer (}) zu setzen. Damit ist die Lücke beendet und Sie können den Text weiterschreiben.
Zusammenfassend könnte eine Lücke dann so aussehen: {1:SHORTANSWER:falsch#Feedback~=richtig~%50%teilweise richtig#Feedback}