Kalender-Ansicht
In der schwarzen Kopfzeile von SOGo wählen Sie das Modul, mit dem Sie arbeiten wollen: Kalender, Adressbuch oder Mail.
Voreingestellt ist der Start mit der Mail-Funktion; über die > Einstellungen können Sie das Start-Modul aber auch Ihren Präferenzen gemäß anpassen.
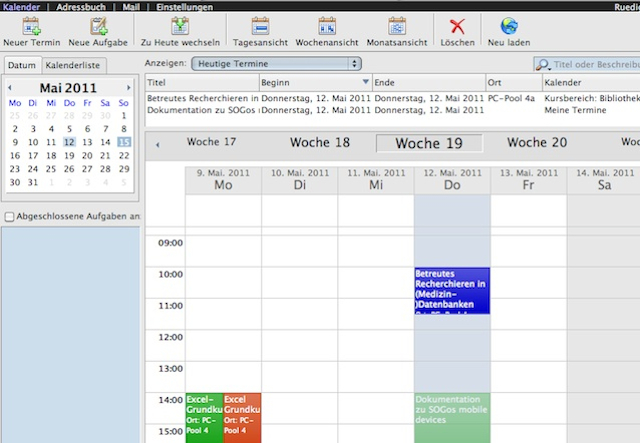
Das Kalender-Fenster entspricht in seinem Aufbau vielen bekannten Kalender-Programmen (z. B. Google-Kalender; iCal für Mac OS; etc.):
- Oben eine Symbolleiste mit den > Grundfunktionen
- Linke Spalte: ein Mini-Übersichtskalender (>Register Datum), sowie die Möglichkeit, mehrere Kalender anzulegen, auszuwählen, ... (>Register Kalenderliste)
- Rechte Spalte:
- Im Hauptbereich der eigentliche Kalender (resp. alle Kalender, die in der Kalenderliste angehakt sind) mit den Termineinträgen und der Möglichkeit (je nach gewählter Ansicht) tage-, wochen- oder monatsweise vor- oder zurückzublättern
- Etwas oberhalb lässt sich im Pulldown-Menü Anzeigen einstellen, welcher Zeitraum in der darunter stehenden Termin-Liste angezeigt werden soll: Heute; die nächsten 7 / 14 / 31 Tage; ...
- In dieser Liste werden die ausgewählten Termine mit ihren wichtigsten Eckdaten Titel, Beginn, Ende, Ort, Kalenderzugehörigkeit aufgelistet.
Kalender-Grundfunktionen
Die wichtigsten Grundfunktionen des SOGo-Kalenders finden Sie in den hier GELB und GRÜN unterlegten Bereichen des Kalenderfensters:
GELB unterlegter Bereich: Grundfunktionen zum Kalender-Management
- Neuer Kalender...
- Symbol links außen wählen
- Kalendernamen vergeben
- Vorgang bestätigen
- Einen Web-Kalender abonnieren...
- Das 2. Symbol von links wählen
- URL-Adresse des gewünschten Kalenders eingeben
- Vorgang bestätigen
- Einen Kalender abonnieren...
- Das 3. Symbol von links wählen
- Namen oder E-Mail-Adresse einer Person eingeben, die am SOGo-System teilnimmt
- mit dem Pluszeichen vor dem Namen der "Zielperson" deren Kalender anzeigen lassen
- gfs. ist, je nach den Einstellungen der Zielperson: Kein Abonnieren möglich - gewünschten Kalender markieren
- Vorgang bestätigen
- Gewählten Kalender löschen
- Namen des zu löschenden Kalenders markieren (nicht nur anhaken!)
- Lösch-Symbol rechts außen wählen
- Vorgang bestätigen
GRÜN unterlegter Bereich: Grundfunktionen zum Termin-und Ansichtsmanagement
- Neuer Termin resp. Neue Aufgabe*
- Symbol wählen; alternativ und oft praktischer:
- In der Tages- oder Wochenansicht: mit gedrückter Maustaste am gewünschten Tag den gewünschten Zeitraum markieren
- In der Monatsansicht: Doppelklick auf den gewünschten Tag oder (für Blockveranstaltungen) mehrere Tage mit gedrückter Maustaste markieren
- Im direkt folgenden Dialogfenster die gewünschten/nötigen Termindetails eingeben:
- Titel, Ort, Kategorie, Kalenderzugehörigkeit, Priorität, Anfangszeit / Endzeit / Ganztägig, Wiederholungsmuster, Erinnerungsoption, Beschreibung- Spätere Nachbearbeitung: Doppelklick auf den Termin öffnet das Fenster mit den Termindetails erneut
- Bei Serienterminen (wiederkehrenden Einträge) ist zu entscheiden, ob nur der gewählte Termin oder alle Ereignisse der Serie geändert werden sollen.
- Speichern und schließen
- Symbol wählen; alternativ und oft praktischer:
- Zu Heute wechseln
- verzweigt - unter Beibehaltung der gewählten Ansicht (Tag, Woche, Monat) - zum heutigen Datum
- Tagesansicht / Wochenansicht / Monatsansicht
- Hier entscheidet man zwischen Tages-, Wochen- und Monatsansicht; in der Kopfzeile des Kalenderhauptfensters kann man dann - sehr komfortabel - jeweils direkt bis zu 2 Tage / 2 Wochen / 2 Monate vorwärts oder rückwärts blättern.
- Löschen
- Termin mit einfachen Klick markieren
- Symbol Löschen wählen
- Vorgang bestätigen
- Bei Serienterminen (wiederkehrenden Einträge) ist zu entscheiden, ob nur der gewählte Termin oder alle Ereignisse der Serie gelöscht werden sollen.
- Neu laden
- Alle Kalender werden neu geladen; abonnierte Kalender somit auch aktualisiert.
_________________
* Aufgaben werden später an anderer Stelle erläutert
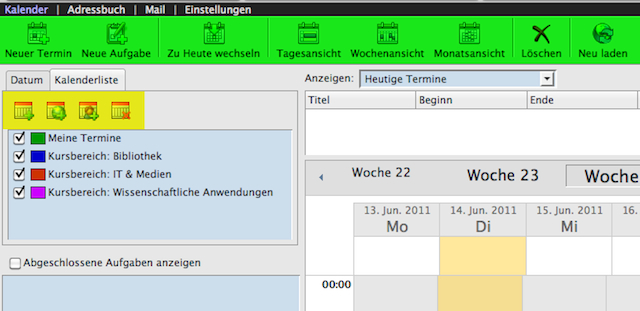
GELB unterlegter Bereich: Grundfunktionen zum Kalender-Management
- Neuer Kalender...
- Symbol links außen wählen
- Kalendernamen vergeben
- Vorgang bestätigen
- Einen Web-Kalender abonnieren...
- Das 2. Symbol von links wählen
- URL-Adresse des gewünschten Kalenders eingeben
- Vorgang bestätigen
- Einen Kalender abonnieren...
- Das 3. Symbol von links wählen
- Namen oder E-Mail-Adresse einer Person eingeben, die am SOGo-System teilnimmt
- mit dem Pluszeichen vor dem Namen der "Zielperson" deren Kalender anzeigen lassen
- gfs. ist, je nach den Einstellungen der Zielperson: Kein Abonnieren möglich - gewünschten Kalender markieren
- Vorgang bestätigen
- Gewählten Kalender löschen
- Namen des zu löschenden Kalenders markieren (nicht nur anhaken!)
- Lösch-Symbol rechts außen wählen
- Vorgang bestätigen
GRÜN unterlegter Bereich: Grundfunktionen zum Termin-und Ansichtsmanagement
- Neuer Termin resp. Neue Aufgabe*
- Symbol wählen; alternativ und oft praktischer:
- In der Tages- oder Wochenansicht: mit gedrückter Maustaste am gewünschten Tag den gewünschten Zeitraum markieren
- In der Monatsansicht: Doppelklick auf den gewünschten Tag oder (für Blockveranstaltungen) mehrere Tage mit gedrückter Maustaste markieren
- Im direkt folgenden Dialogfenster die gewünschten/nötigen Termindetails eingeben:
- Titel, Ort, Kategorie, Kalenderzugehörigkeit, Priorität, Anfangszeit / Endzeit / Ganztägig, Wiederholungsmuster, Erinnerungsoption, Beschreibung- Spätere Nachbearbeitung: Doppelklick auf den Termin öffnet das Fenster mit den Termindetails erneut
- Bei Serienterminen (wiederkehrenden Einträge) ist zu entscheiden, ob nur der gewählte Termin oder alle Ereignisse der Serie geändert werden sollen.
- Speichern und schließen
- Symbol wählen; alternativ und oft praktischer:
- Zu Heute wechseln
- verzweigt - unter Beibehaltung der gewählten Ansicht (Tag, Woche, Monat) - zum heutigen Datum
- Tagesansicht / Wochenansicht / Monatsansicht
- Hier entscheidet man zwischen Tages-, Wochen- und Monatsansicht; in der Kopfzeile des Kalenderhauptfensters kann man dann - sehr komfortabel - jeweils direkt bis zu 2 Tage / 2 Wochen / 2 Monate vorwärts oder rückwärts blättern.
- Löschen
- Termin mit einfachen Klick markieren
- Symbol Löschen wählen
- Vorgang bestätigen
- Bei Serienterminen (wiederkehrenden Einträge) ist zu entscheiden, ob nur der gewählte Termin oder alle Ereignisse der Serie gelöscht werden sollen.
- Neu laden
- Alle Kalender werden neu geladen; abonnierte Kalender somit auch aktualisiert.
_________________
* Aufgaben werden später an anderer Stelle erläutert
