Adressbuch-Ansicht
In der schwarzen Kopfzeile von SOGo wählen Sie das Modul, mit dem Sie arbeiten wollen: Kalender, Adressbuch oder Mail.
Voreingestellt ist der Start mit der Mail-Funktion; über die > Einstellungen können Sie das Start-Modul aber auch Ihren Präferenzen gemäß anpassen.
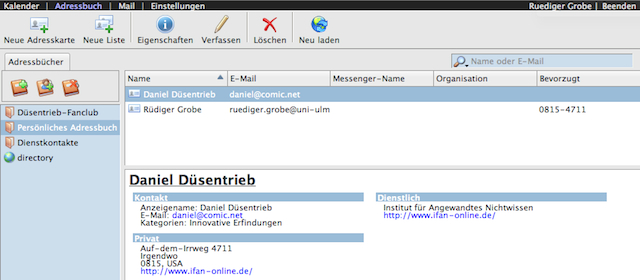
Das Adressbuch-Fenster hat eine vielen anderen Adressbuch-Programmen verwandte Struktur:
- Oben eine Symbolleiste mit den > Grundfunktionen
- Linke Spalte: eine Liste von teils automatisch, teils manuell erstellten Adressbüchern
- Rechte Spalte oben: die Liste der Adressen in dem Adressbuch, das in der linken Spalte gerade markiert ist
- Rechte Spalte unten: die Detail-Informationen zu der Adresse, die in der Liste oberhalb gerade markiert ist
Adressbuch-Grundfunktionen
Die wichtigsten Grundfunktionen des SOGo-Adressbuches finden Sie in den hier GELB und GRÜN unterlegten Bereichen des Adressbuchfensters:
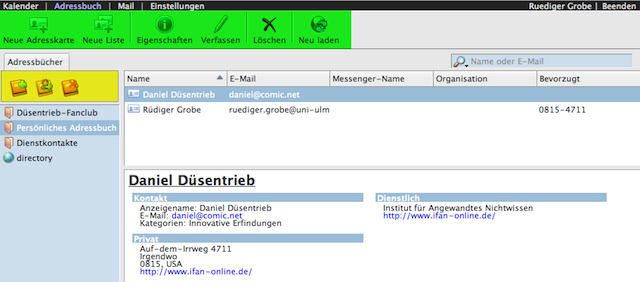
GELB unterlegter Bereich: Grundfunktionen zum Adressbuch-Management
- Neues Adressbuch...
- Symbol links außen wählen
- Adressbuchnamen vergeben
- Vorgang bestätigen
- Spätere Namensänderung mit Doppelklick auf den Adressbuchnamen
- Ein Adressbuch abonnieren...
- Mittleres Symbol wählen
- Namen oder E-Mail-Adresse einer Person eingeben, die am SOGo-System teilnimmt
- Mit dem Pluszeichen vor dem Namen der "Zielperson" deren Adressbücher anzeigen lassen
- gfs. ist, je nach den Einstellungen der Zielperson: Kein Abonnieren möglich - Gewünschtes Adressbuch markieren
- Vorgang bestätigen
- Gewähltes Adressbuch löschen
- Namen des zu löschenden Adressbuches markieren
- Lösch-Symbol rechts außen wählen
- Vorgang bestätigen
GRÜN unterlegter Bereich: Grundfunktionen zum Adressen- und Listenmanagement
- Neue Adresskarte
- Symbol wählen
- Das folgende Dialogfenster so weit wie gewünscht / erforderlich mit den Kontakt-Details ausfüllen:
- Zugehörigkeit zu einem Adressbuch festlegen
- Verfügbare Info-Register: Kontakt, Kategorien, Adresse, Fotos, Sonstiges
- Speichern
- Spätere Nachbearbeitung: Doppelklick auf eine Adresskarte öffnet das Fenster mit den Details erneut
- Neue Liste
... bietet die Möglichkeit, einzelne Kontaktpersonen zu einer Gruppe (Liste) zusammenzufassen, so dass z. B. mit nur dem Listennamen eine Rundmail an mehrere Listenmitglieder versendet werden kann- Symbol wählen
- Das folgende Dialogfenster so weit wie gewünscht / erforderlich ausfüllen:
- Listenname und optional Listen-Spitzname, Beschreibung
- Mit dem Pluszeichen (unten) Mitglieder in die Liste der Kontake aufnehmen; vorgeschlagen werden nur Mitglieder aus dem aktuell gewählten Adressbuch; die neue Liste erscheint später auch nur im aktuell gewählten Adressbuch zwischen den Einzelkontakten
- Mit dem Minuszeichen (unten) vorher markierte Mitglieder aus der Liste der Kontakte entfernen
- Listenname und optional Listen-Spitzname, Beschreibung
- Speichern
- Spätere Nachbearbeitung: Doppelklick auf einen Listennamen im Adressbuch öffnet das Fenster mit den Details erneut
- Eigenschaften
- öffnet zu vorab markierten Adresskarten oder Listen die jeweiligen Dialogfenster mit der Möglichkeit, Veränderungen an den Detail-Infos vorzunehmen (entspricht somit dem Doppelklick; s. o.)
- Löschen
- Ein Adressbuch oder eine Adresskarte oder eine Liste mit einfachem Klick markieren
- Symbol Löschen wählen
- Vorgang bestätigen
- Neu laden
- Alle Kontakte werden neu geladen; abonnierte Adressbücher somit auch aktualisiert.
