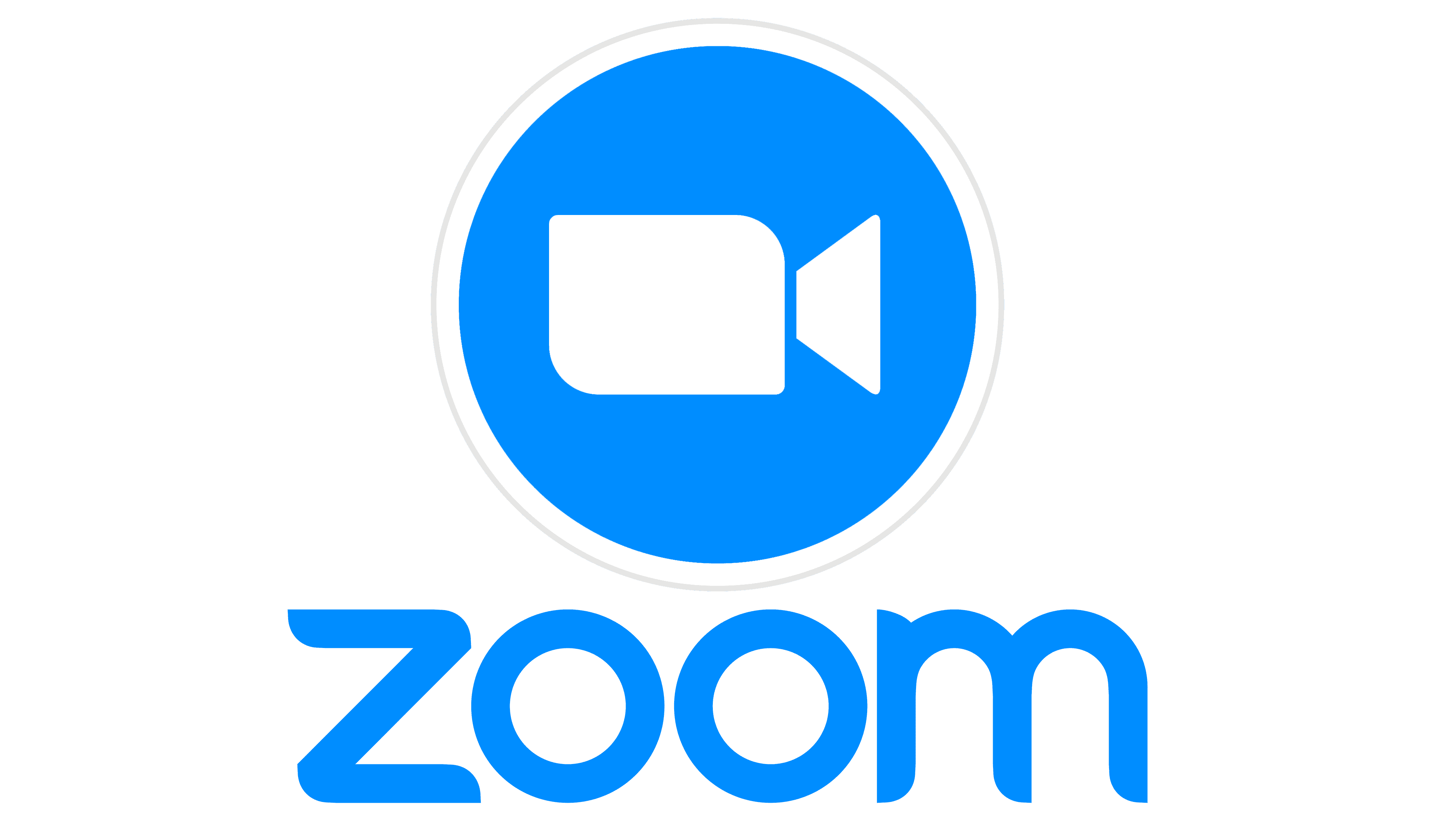Sowohl beim Planen / Ansetzen eines Meetings als auch beim späteren Start und der Durchführung können Beteiligte verschiedene Rollen einnehmen und damit verschiedene Rechte und Möglichkeiten haben. Für jede dieser Rollen ist ein Uni Ulm Zoom Account erforderlich:
Host/ Gastgeber: Nutzer mit einer zugewiesenen Lizenz und der Möglichkeit, eigene Meetings bzw. Webinare zu planen, zu starten und zu beenden. Der Gastgeber braucht ein für das Meeting ggf. erforderliches Lizenz Upgrade, also für große Meetings (300 bis 500 Teilnehmer) z.B. die Add-On Lizenz LargeMeeting500. Siehe dazu: Upgrade auf ein Lizenz Add-On: Große Meetings und Webinare. Als Gastgeber können Sie stets nur zwei Zoom Meetings gleichzeitig starten bzw. von einem alternativen Gastgeber starten lassen. Dies ist eine lizenztechnische Beschränkung von Zoom.
Alternativer Host/ alternativer Gastgeber: Kann vom Host / Gastgeber beim Planen eines Meetings als solcher eingetragen werden, um einen Vertreter zu benennen. Dieser kann dann im Namen des Hosts/ Gastgebers geplante Meetings oder auch Webinare starten, durchführen und beenden. Er hat gleiche Rechte im Meeting/ Webinar wie der Host/ Gastgeber, allerdings keine Planungsberechtigung. Es wird dabei bei Bedarf immer die Add-On Lizenz des Gastgebers benutzt. Bei großen Meetings braucht also nur der Gastgeber selbst z.B. eine LargeMeeting500 Lizenz, nicht aber der alternative Gastgeber. Dies gilt nicht nur für Meetings, sondern auch für Webinare.
Nachdem ein Nutzer als alternativer Gastgeber angelegt wurde, wird er vom Zoom-System darüber per E-Mail benachrichtigt. Diese enthält auch einen Link, mit dem er das Meeting später starten kann.
Co-Host/ Co-Gastgeber: Kann vom Host/ Gastgeber oder vom Alternativem Host/ Alternativem Gastgeber vor oder während des Meetings/ Webinars bestimmt werden, um während des Meetings administrative Aufgaben zu übernehmen (z.B. Teilnehmerverwaltung). Diese können aber keine Meetings planen, starten & stoppen.
Planungsberechtigte: Der Host/ Gastgeber kann anderen Personen die Rechte zur Planung von Meetings (nicht Webinare) im Namen des Hosts/ Gastgebers einräumen. Diese haben keine Berechtigung, das Meeting zu starten & stoppen etc. Diese Einstellung finden Sie auf Ihrer persönlichen Zoom Homepage unter Einstellungen/Meeting/ Berechtigung zuweisen.
Weiterführende Links: