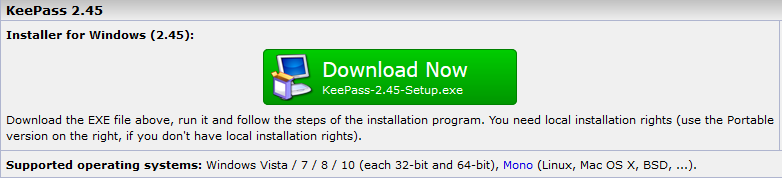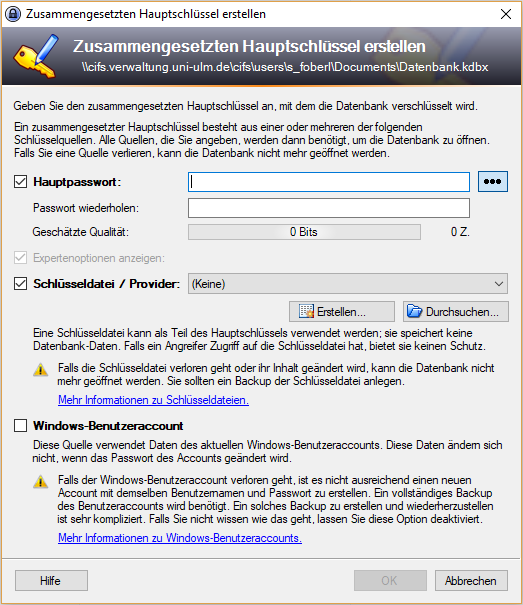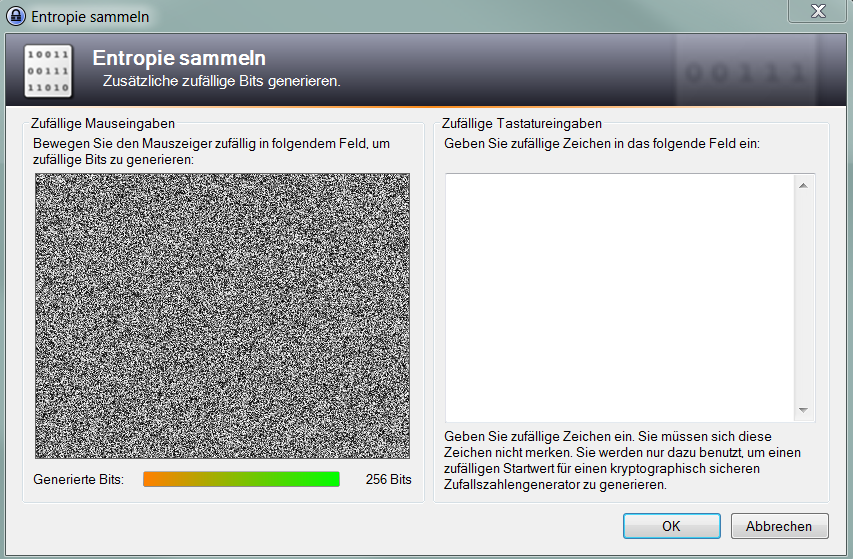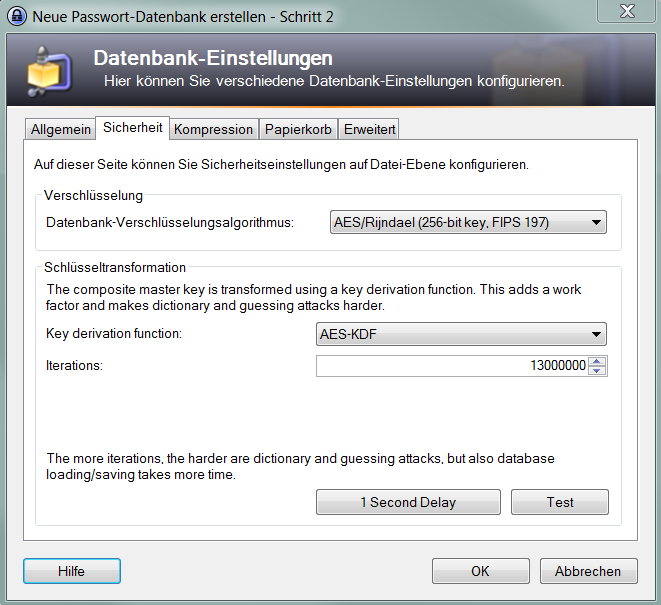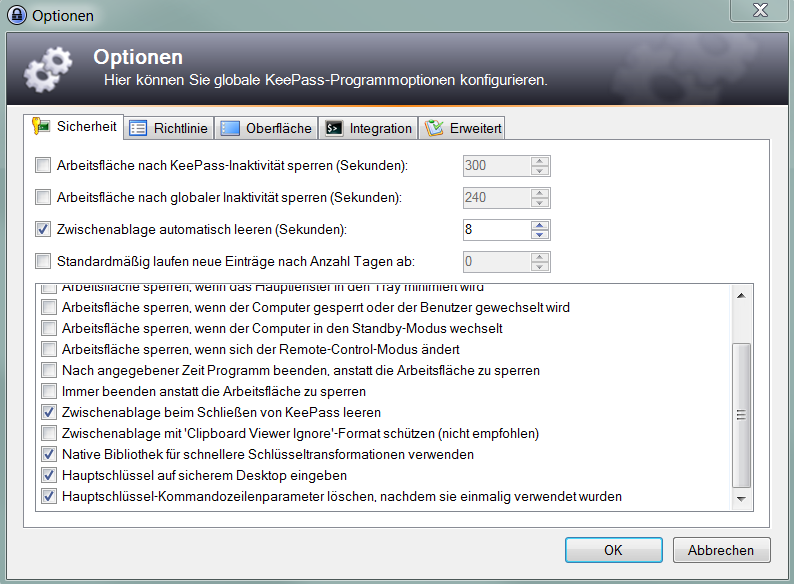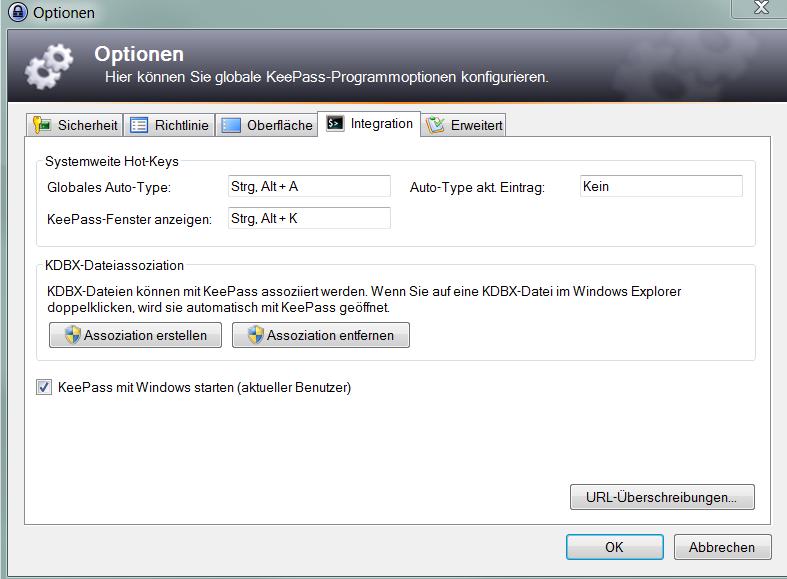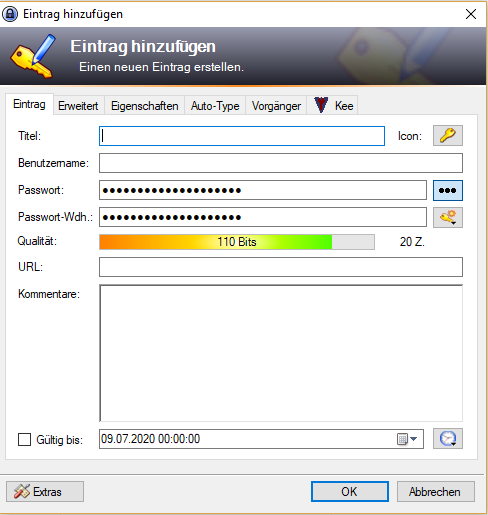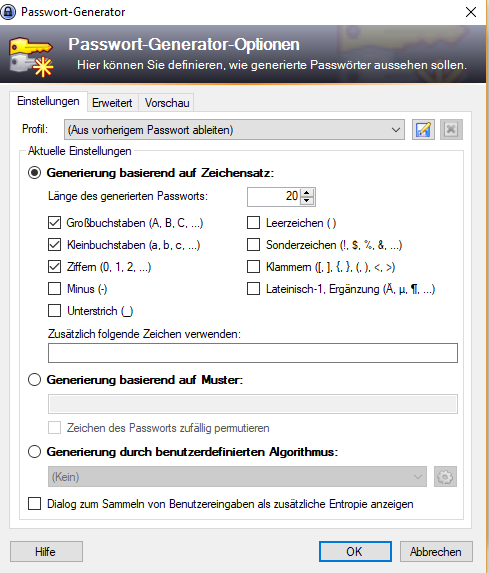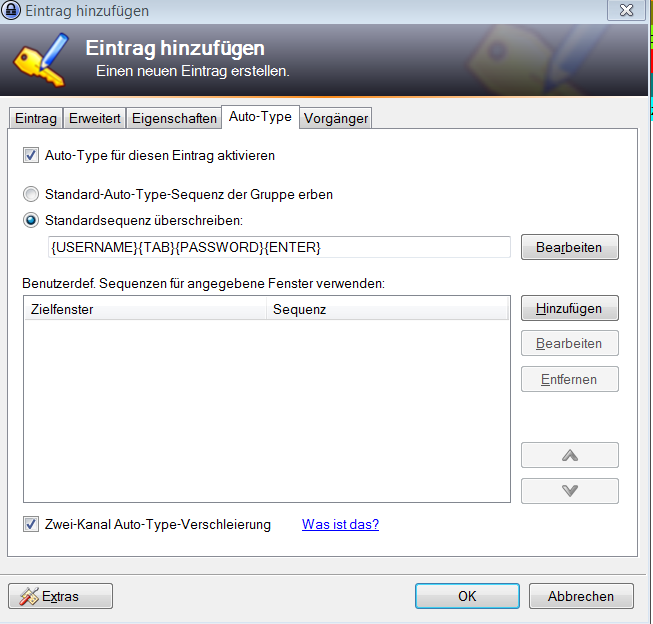KeePass
Für nahezu jeden Dienst oder jede Webseite im Internet werden standardmäßig Passwörter verlangt. Diese sollten am Besten unterschiedlich und zusätzlich noch komplex sein. Ein großes Problem dabei ist, sich die verschiedenen Passwörter alle zu merken. Passwortspeicher lösen dieses Problem. Passwortspeicher ermöglichen eine sichere Speicherung komplexer Passwörter. Statt z.B. 20 Passwörter muss der Anwender sich nur noch ein einziges Passwort merken, das Masterpasswort. Das Masterpasswort schützt die Datenbank vor unautorisierten Zugriffen. Um die Sicherheit weiter zu erhöhen, wird die Datenbank mit einem 2. Faktor abgesichert, z.B. über einen USB-Stick.
Das Tool KeePass ist ein Open-Source Passwortmanager, der dazu dient, Passwörter auf eine sichere Art und Weise abzuspeichern. KeePass enthält zusätzlich einen Passwortgenerator, um einzigartige, nicht zu knackende Passwörter zu generieren. Der Hauptvorteil von KeePass gegenüber anderen kommerziellen Produkten ist, dass die Datenbank lokal auf der Festplatte beim Anwender und nicht in einer Cloud gespeichert wird.
Hinweis: In der Zentralen Universitätsverwaltung (ZUV) ist KeePass standardmäßig vorinstalliert (die folgende Anleitung ist daher erst ab V. relevant).
I. KeePass herunterladen
- Die Webseite https://keepass.info/download.html aufrufen
- Link Downloads anklicken und KeePass 2.45 über den grünen Button Download Now herunterladen
II. KeePass installieren
- Die Installation ohne Veränderungen der Einstellungen vornehmen sowie den gewünschten Speicherort auswählen
III. Deutsches KeePass Sprachpaket herunterladen (optional)
- Auf der obigen KeePass-Webseite den Link Translation anklicken
- Das Paket German (Dominik Reichl) Version 2.45+ herunterladen
- Das heruntergeladene Paket in den Order C:\Program Files (x86)\KeePass Password Safe 2\Languages kopieren (Beachte: Pfad kann je nach eigener Installation auch anders heißen; wichtig ist die Ablage im KeePass-Ordner Languages)
IV. Sprache auf Deutsch umstellen (optional)
- KeePass öffnen
- Alles wegklicken (u. a. die Aufforderung nach dem Masterpasswort)
- Oben in der Leiste den Button View und anschließend Change Language… anklicken
- Das deutsche Sprachpaket auswählen und auf Ja klicken. KeePass wird neugestartet.
V. Datenbank anlegen und Hauptpasswort erstellen
- In der Menüleiste: Datei --> Neu… anklicken --> Speicherort auswählen und Datei benennen
- Hauptpasswort: Sollte aus vielen Zeichen (mind. 15), ggf. aus Sonderzeichen, Großbuchstaben und Kleinbuchstaben bestehen
- Dringende Empfehlung: Kombination mit Schlüsseldatei (2-Faktor-Authentifzierung)!
- Optional: (Windows-Account) --> nicht zu empfehlen!
- Bitanzeige muss im grünen Bereich liegen!
- Hauptpasswort darf nicht vergessen werden --> sonst besteht kein Zugriff mehr!
- Häkchen bei Expertenoptionen anzeigen setzen
- Häkchen bei Schlüsseldatei / Provider setzen und den Button Erstellen… anklicken
VI. Schlüsseldatei erzeugen und Sicherheitseinstellungen der DB
- Schlüsseldatei erzeugen
- Speicherort für Schlüsseldatei auswählen: Entweder lokal auf der Festplatte (geringe Sicherheitsverbesserung) oder am Besten auf einem externen USB-Stick. Der externe USB-Stick muss immer eingesteckt werden, damit die Datenbank sich öffnet (Wichtig: Es sollte ein Backup der Schlüsseldatei auf einem weiteren Medium erstellt werden, z.B. auf einem zweiten USB-Stick oder auf einem anderen Computer).
- Zufällig die Maus bewegen, bis die Anzeige im grünen Bereich liegt und den Button OK anklicken
- Sicherheitseinstellungen der erzeugten Datenbank
- Wie im Screenshot unter Sicherheit dargestellt, die Datenbank einstellen
- Die weiteren Einstellungen so belassen und den Button OK anklicken
VII. Weitere wichtige Einstellungen
- In KeePass, die obere Leiste Extras und Optionen… anklicken. Unter Sicherheit den Haken bei Hauptschlüssel auf sicherem Desktop eingeben aktivieren. Die weiteren Einstellungen so beibehalten.
- Start mit Windows (optional): Unter Integration den Haken bei KeePass mit Windows starten (aktueller Benutzer) setzen. KeePass startet nun zusammen mit Windows.
VIII. Neuer Passworteintrag
- In der oberen Leiste auf Eintrag klicken und Eintrag hinzufügen… anklicken
- Beliebigen Titel und Benutzernamen eingeben
- Auf den gelben Button mit dem Zahnrad/Schraubenschlüssel klicken und Passwort-Generator öffnen… anklicken
- Passwort nach Wünschen (aber sicher) oder nach Vorgaben der Webseite generieren, z.B. 20 Zeichen lang, Großbuchstaben, Kleinbuchstaben, Ziffern und Sonderzeichen
- Es können auch unter Zusätzlich folgende Zeichen verwenden, nur die Zeichen eingegeben werden, die der Anbieter/die Webseite z.B. als Sonderzeichen erlaubt.
- Den Button OK anklicken
- Falls Auto-Type gewünscht ist (automatisches ausfüllen von Login-Daten auf Webseiten), den Reiter Auto-Type auswählen, den Haken bei Auto-Type für diesen Eintrag aktivieren anklicken und den Radiobutton bei Standardsequenz überschreiben: setzen. Dort das {ENTER} entfernen (sonst wird bei Auto-Type automatisch auf ENTER „gedrückt“, was zu Problemen führen kann, falls die falsche Webseite oder das falsche Fenster im Browser geöffnet ist).
- Den Haken bei Zwei-Kanal Auto-Type-Verschleierung setzen (WICHTIG!) und den Button OK anklicken.
- Die Einstellungen sind nun abgeschlossen. Zum Speichern den Button OK anklicken. Der Passworteintrag ist nun angelegt.
- Bei Klick mit der rechten Maustaste auf den Eintrag, kann der Benutzername oder das Passwort zum Login auf Webseiten kopiert oder Auto-Type ausgeführt werden (dazu muss die gewünschte Login-Seite im Browser geöffnet sein).
- In der linken Leiste lassen sich auch Kategorien/Gruppen für Logins definieren.
- Mit dem Schlosssymbol lässt sich KeePass sperren.
Wichtige Tipps
- Abspeichern der Datenbank über das Diskettensymbol in der oberen Leiste!
- Backup der Datenbank und der Schlüsseldatei auf unterschiedlichen Medien --> Zum Beispiel auf zwei USB-Sticks oder auf einem weiteren Computer. Ziel ist es, dass der Angreifer nicht beide Dateien, d. h. Datenbank und Schlüsseldatei, gemeinsam erhält!
- Das Hauptpasswort darf nicht vergessen werden. Evtl. das Passwort aufschreiben und in einen Safe legen oder gut verstecken, z. B. in der Wohnung, im Haus oder in einem Buch!
Kommunikations- und Informationszentrum (kiz)
Kontaktieren Sie uns bei Fragen und Problemen zu den Services des kiz:
Sprechzeiten
Montag - Donnerstag
09:00 - 12:00 Uhr
13:00 - 15:30 Uhr
Freitag
09:00 - 12:00 Uhr
Telefon
+49 (0) 731 / 50 - 30000
Telefax
+49 (0) 731 / 50 - 1230000
Rückruf beauftragen
helpdesk(at)uni-ulm.de
Support-Portal (Uni intern)
[mehr]
An den Service-Points können Sie uns persönlich aufsuchen.
Self Service Funktionen des Identitätsmanagementsystems (IDM): Berechtigungen verwalten, Dienste abonnieren, Passwörter ändern etc.
Recherche im Bibliotheksbestand nach Monografien, Lehrbücher, Zeitschriften, Hochschulschriften, E-Books, E-Journals, Nationallizenzen, sowie im Bestand des institutionellen Repositoriums OPARU:
Etwa 400 Stichwörter führen Sie direkt zu einer einschlägigen Web-Seite des kiz. Wenn Sie ein Stichwort vermissen, geben Sie uns Nachricht an das Team Public Relations.