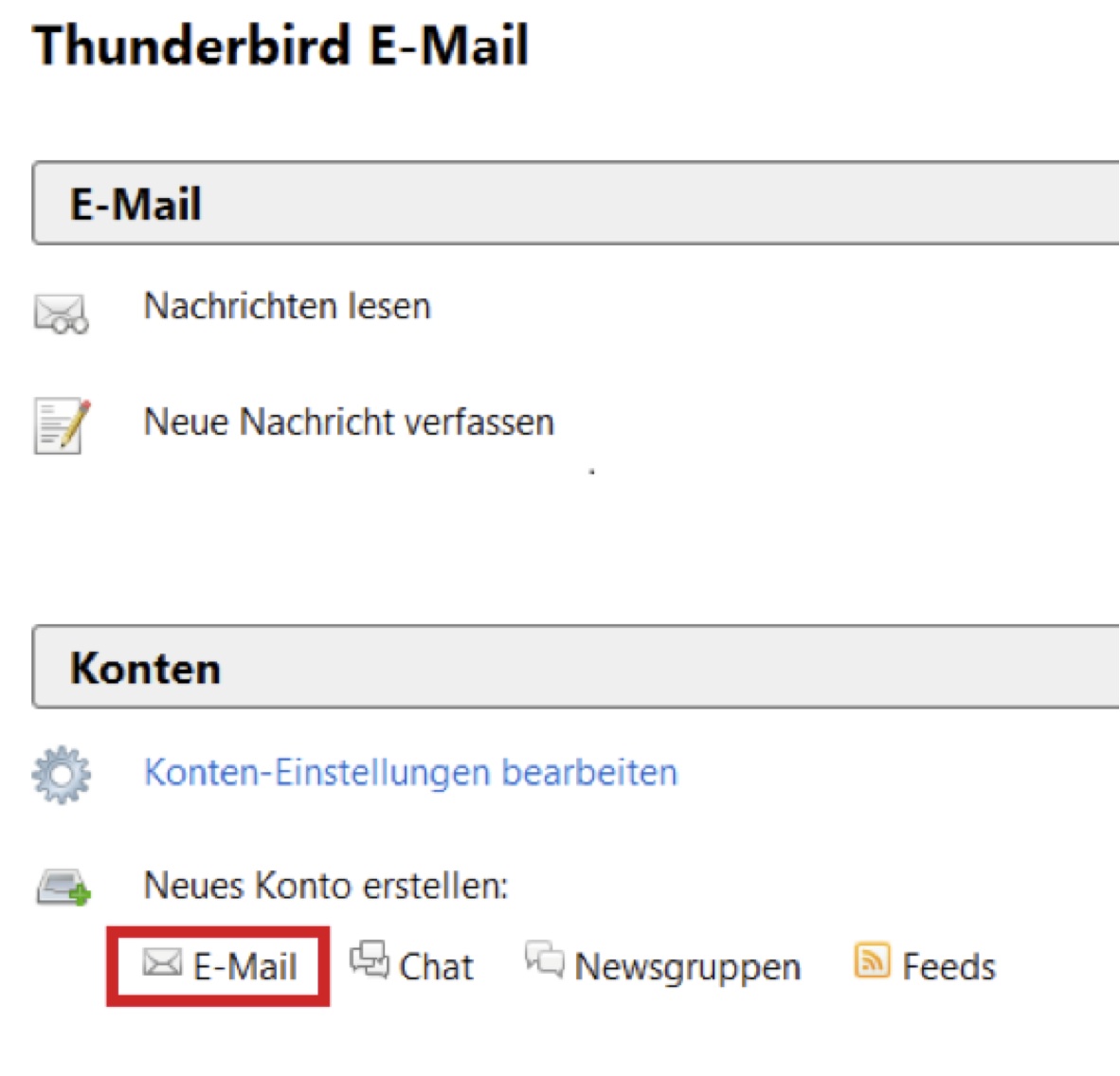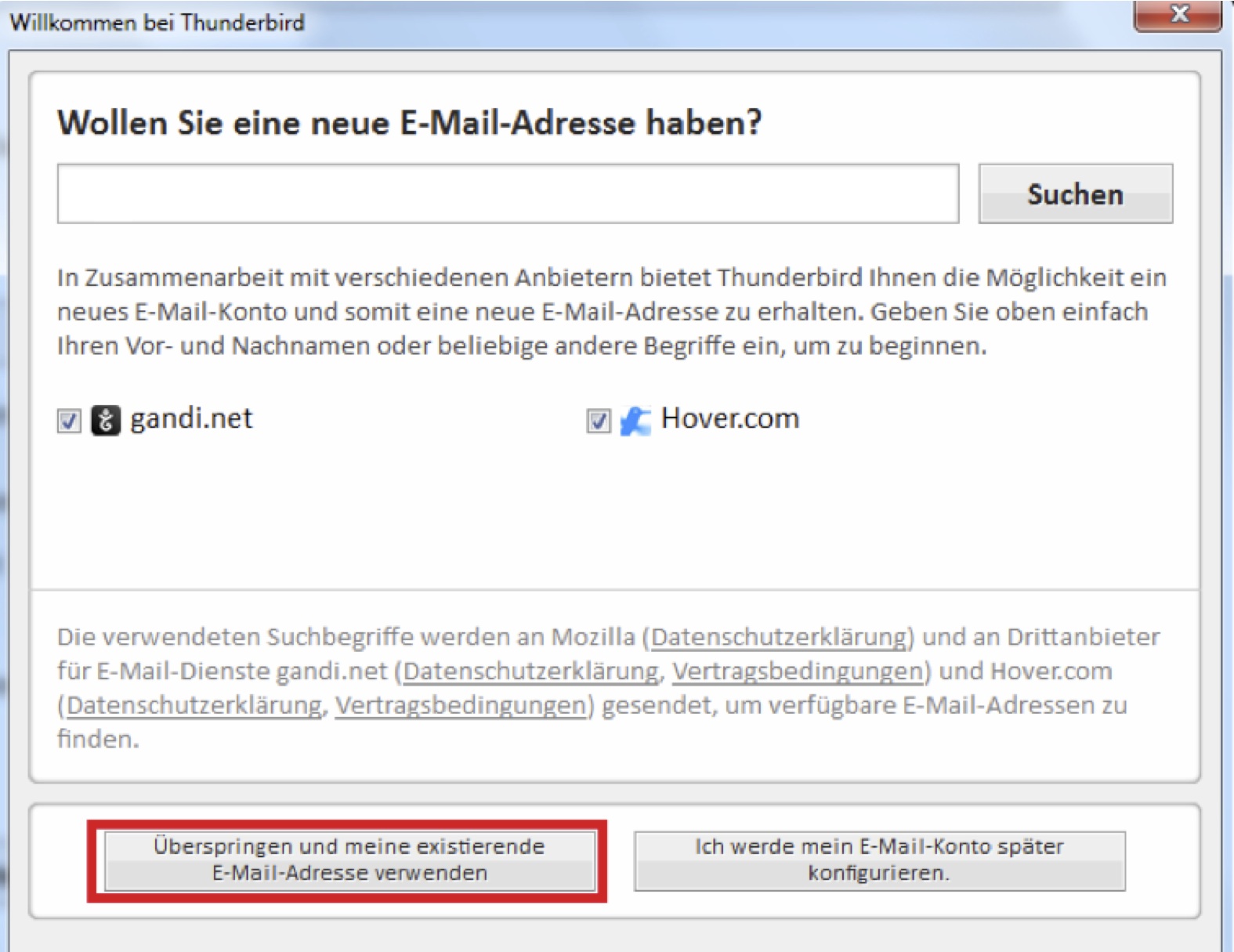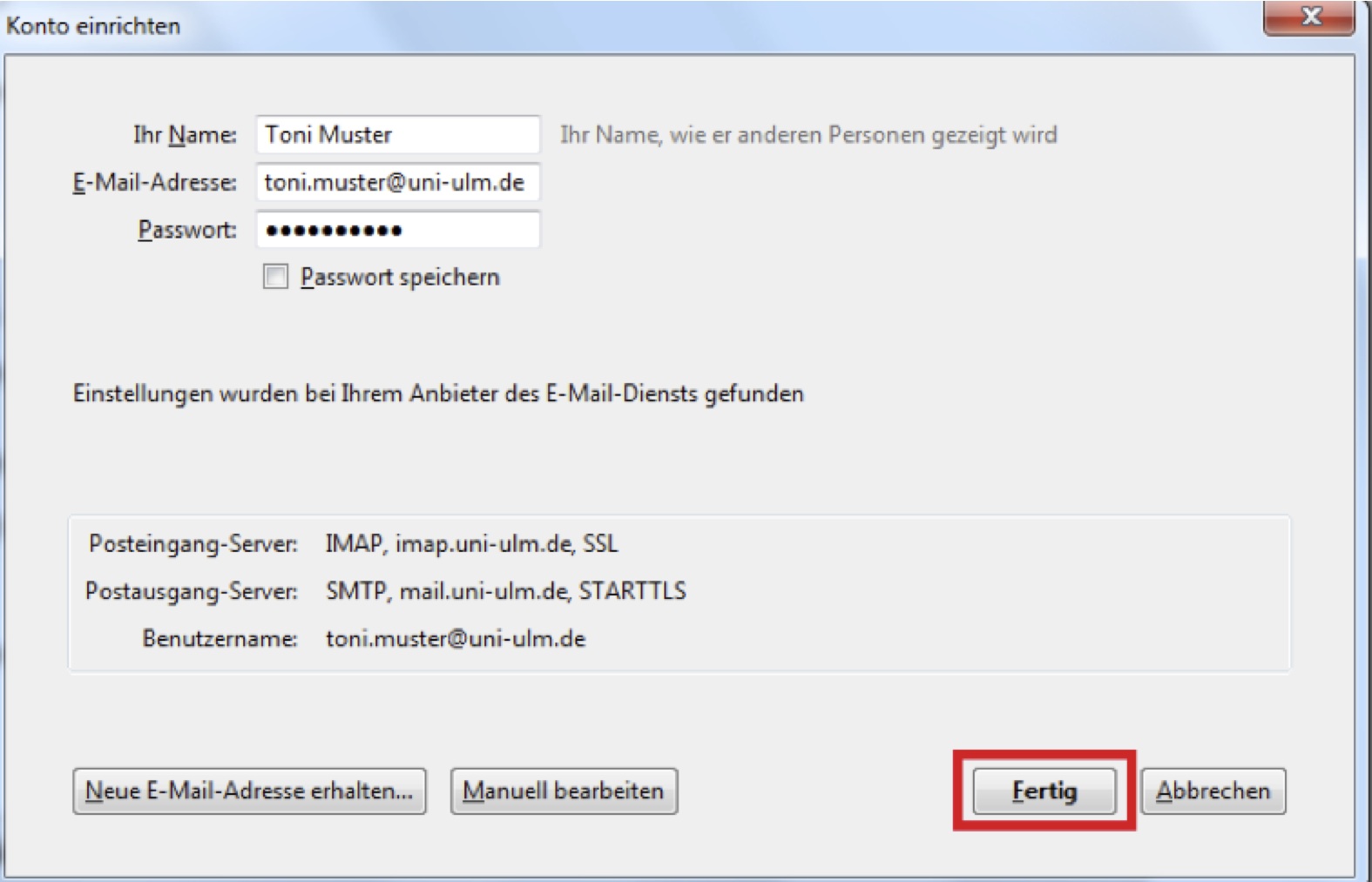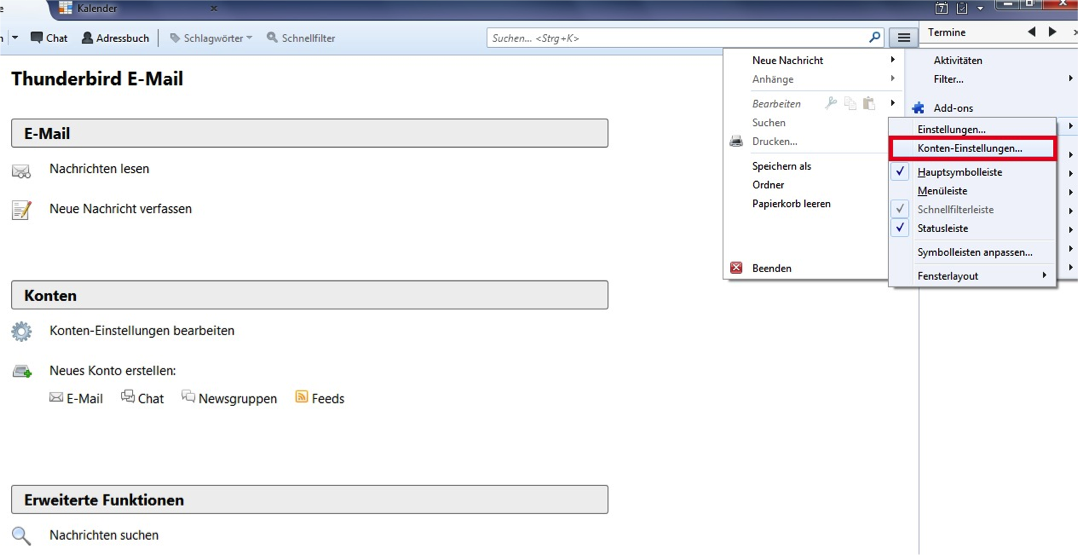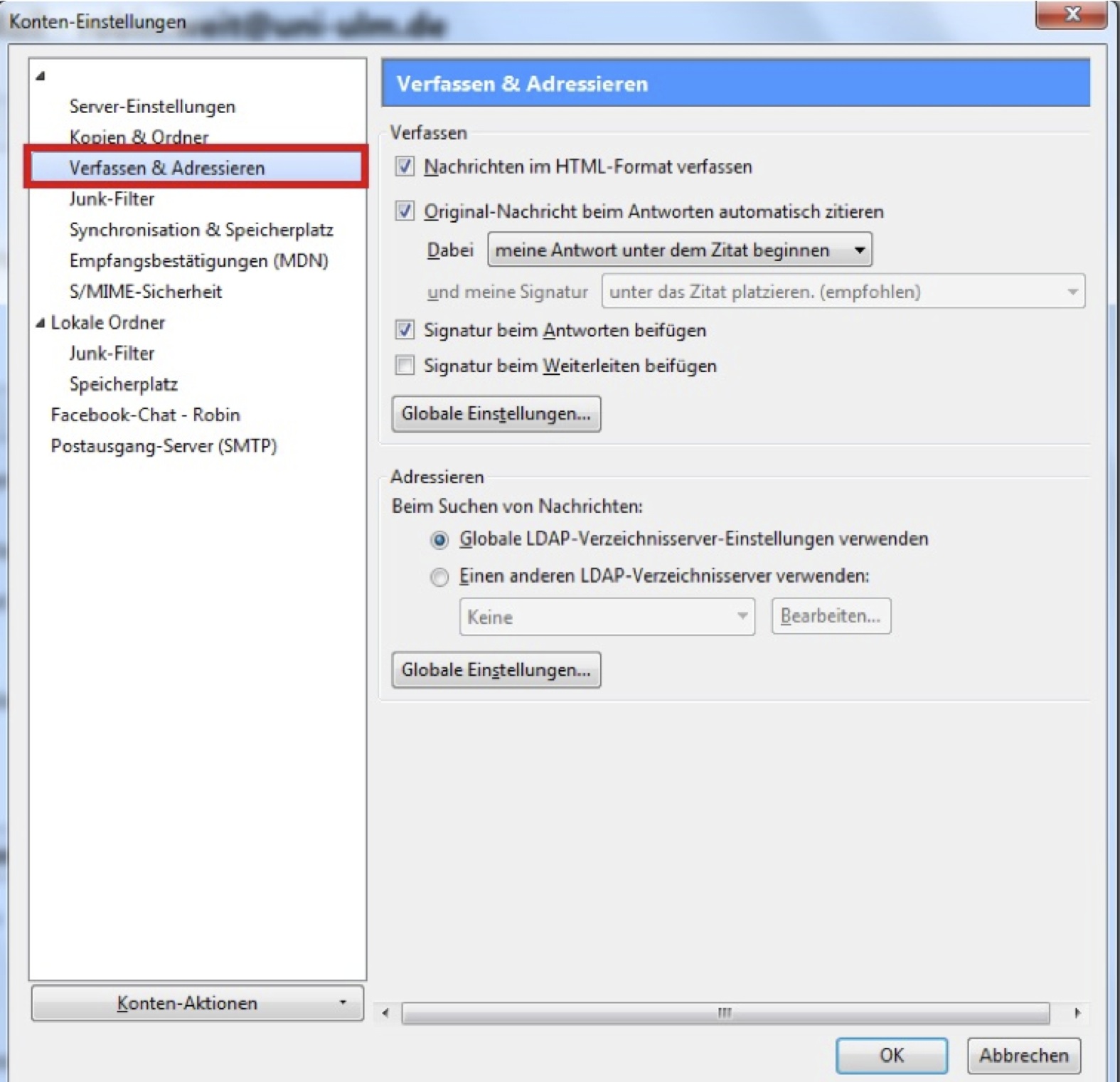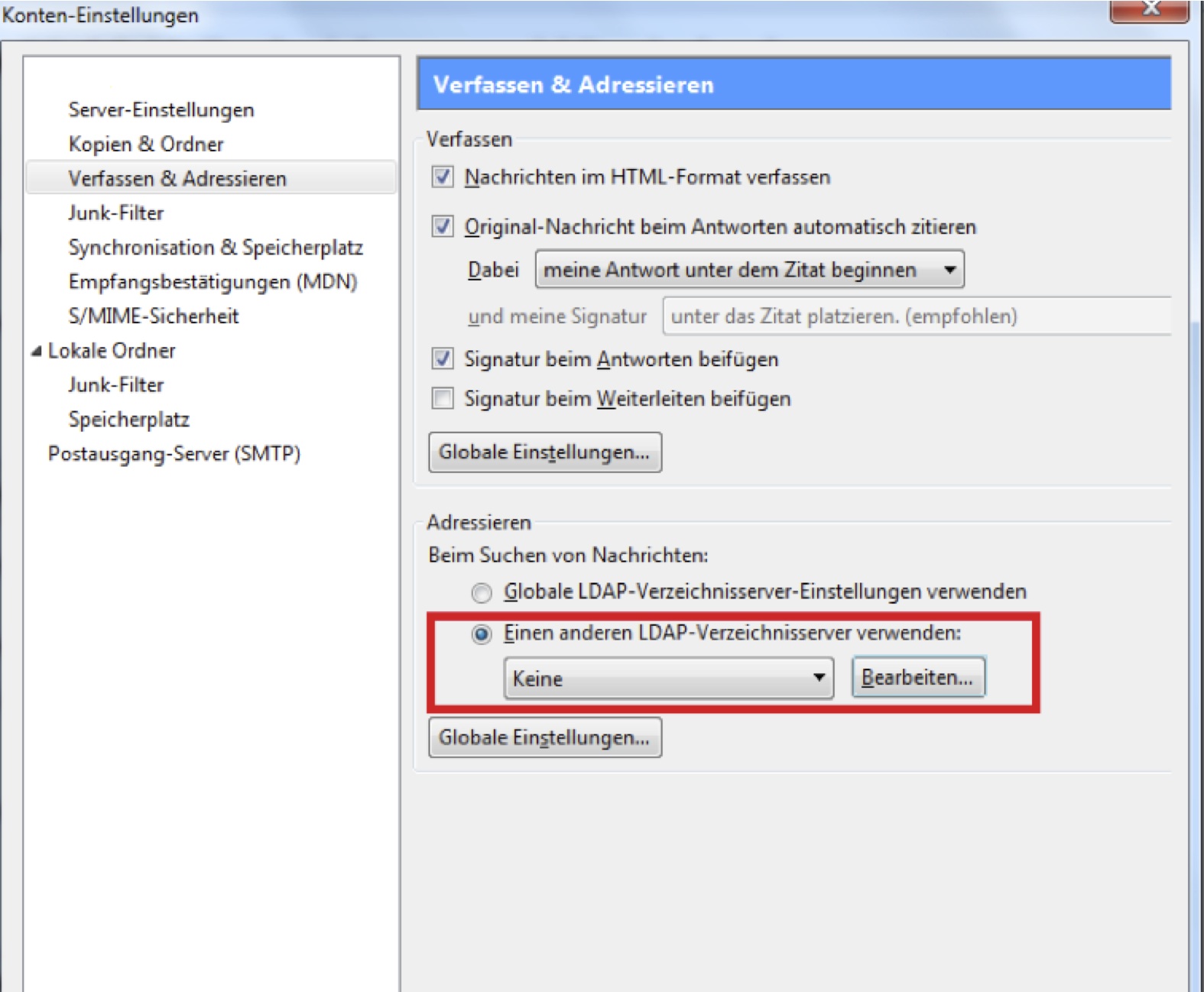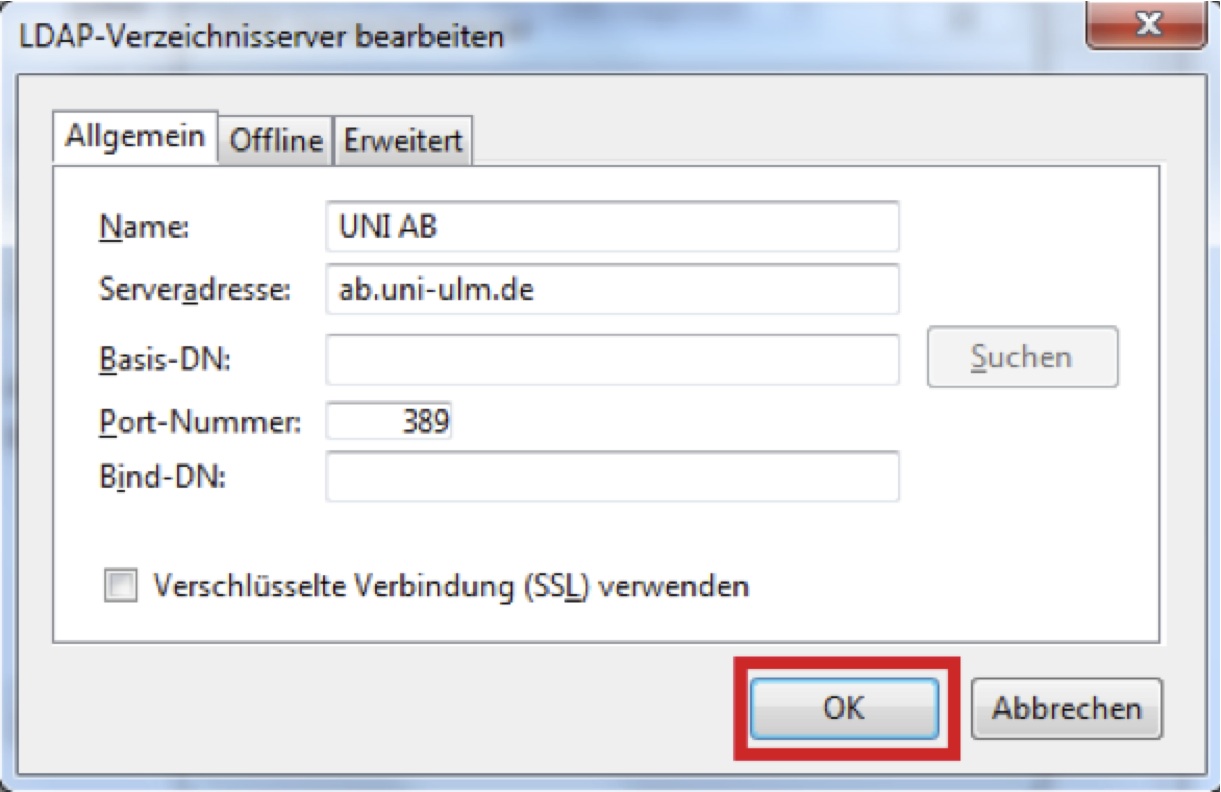Thunderbird einrichten
Im Folgenden zeigen wir Ihnen, wie Sie das Programm Thunderbird für die @uni-ulm.de E-Mail-Adresse konfigurieren.
- Schritt 1 bis Schritt 4 behandeln die Ersteinrichtung des Mail-Clients.
- Schritt 5, 6 und 7 zeigen, wie Sie einzelne Parameter nachträglich ändern können, um die richtigen Einstellungen für den Posteingangsserver und den Postausgangsserver zu gewährleisten, z. B. auch um die Authentifizierung am Ausgangsserver sicherzustellen.
- Ab Schritt 8 wird erläutert, wie Sie das Adressbuch der Uni einbinden können.
Schritt 7
Die SMTP-Server-Einstellungen können Sie wie folgt anpassen:
- Klicken Sie bei Konten-Einstellungen auf Postausgang-Server (SMTP).
- Hier sehen Sie Ihren Mailserver, Ihren Benutzernamen, usw. Diese Daten können Sie mit Hilfe der Schaltfläche Bearbeiten... verändern.
- Insbesondere ist als Authentifizierungsmethode Passwort, normal einzustellen.
Schritt 11
- Füllen Sie die Felder wie in der Abbildung zu sehen aus.
- Hinweis: Unter Umständen muss zusätzlich noch ein Search-Filter bzw. Suchstring definiert werden. Geben Sie hier an: "(objectclass=*)"
- Anschließend klicken Sie auf OK.
Wenn Sie nun eine E-Mail schreiben und den Namen des Empfängers eintragen, wird die E-Mail-Adresse automatisch ausgefüllt.

Kommunikations- und Informationszentrum (kiz)
Kontaktieren Sie uns bei Fragen und Problemen zu den Services des kiz:
Sprechzeiten
Montag - Donnerstag
09:00 - 12:00 Uhr
13:00 - 15:30 Uhr
Freitag
09:00 - 12:00 Uhr
Telefon
+49 (0) 731 / 50 - 30000
Telefax
+49 (0) 731 / 50 - 1230000
Rückruf beauftragen
helpdesk(at)uni-ulm.de
Support-Portal (Uni intern)
[mehr]
An den Service-Points können Sie uns persönlich aufsuchen.
Self Service Funktionen des Identitätsmanagementsystems (IDM): Berechtigungen verwalten, Dienste abonnieren, Passwörter ändern etc.
Recherche im Bibliotheksbestand nach Monografien, Lehrbücher, Zeitschriften, Hochschulschriften, E-Books, E-Journals, Nationallizenzen, sowie im Bestand des institutionellen Repositoriums OPARU:
Etwa 400 Stichwörter führen Sie direkt zu einer einschlägigen Web-Seite des kiz. Wenn Sie ein Stichwort vermissen, geben Sie uns Nachricht an das Team Public Relations.