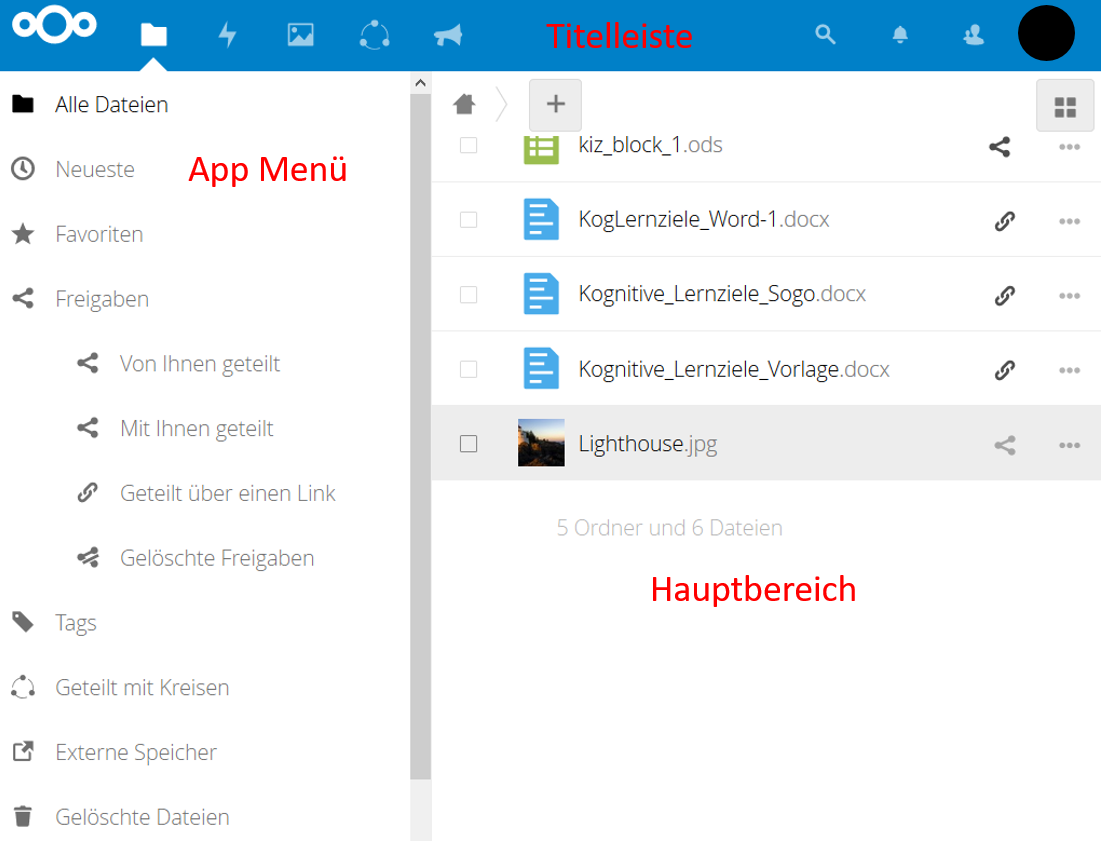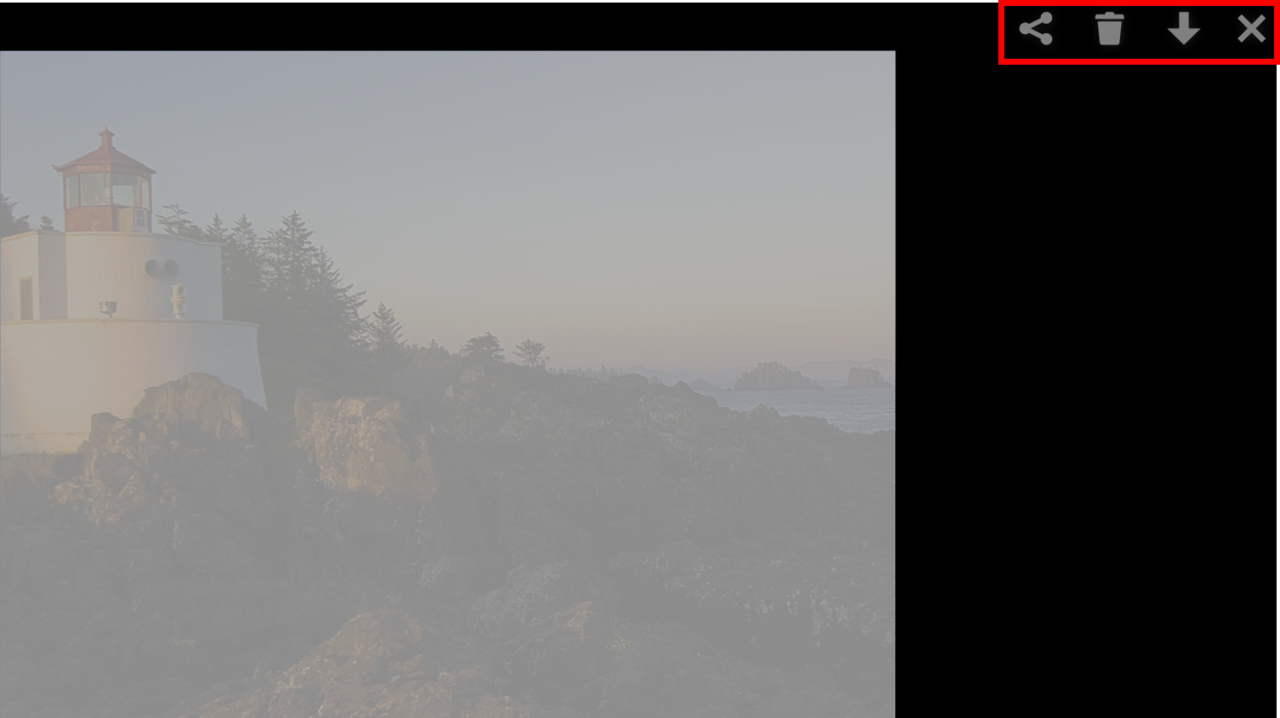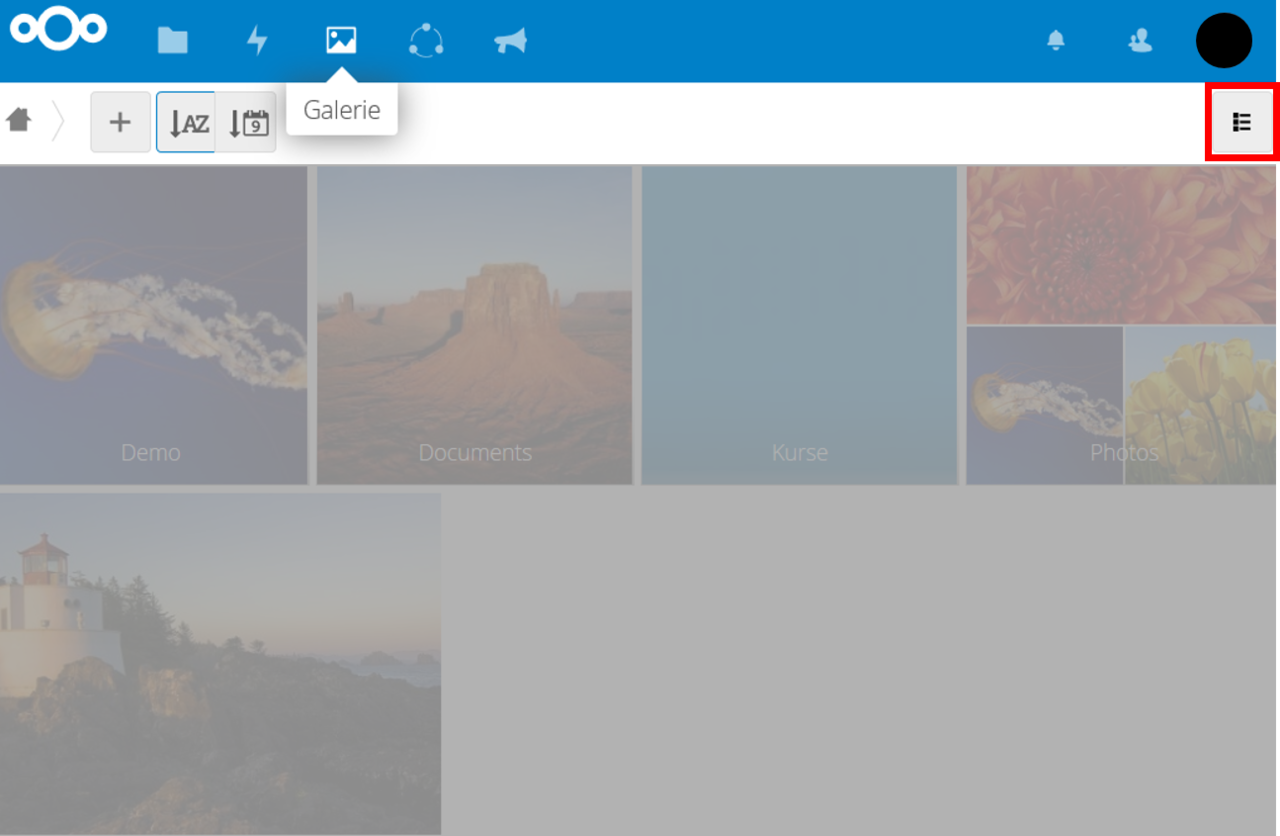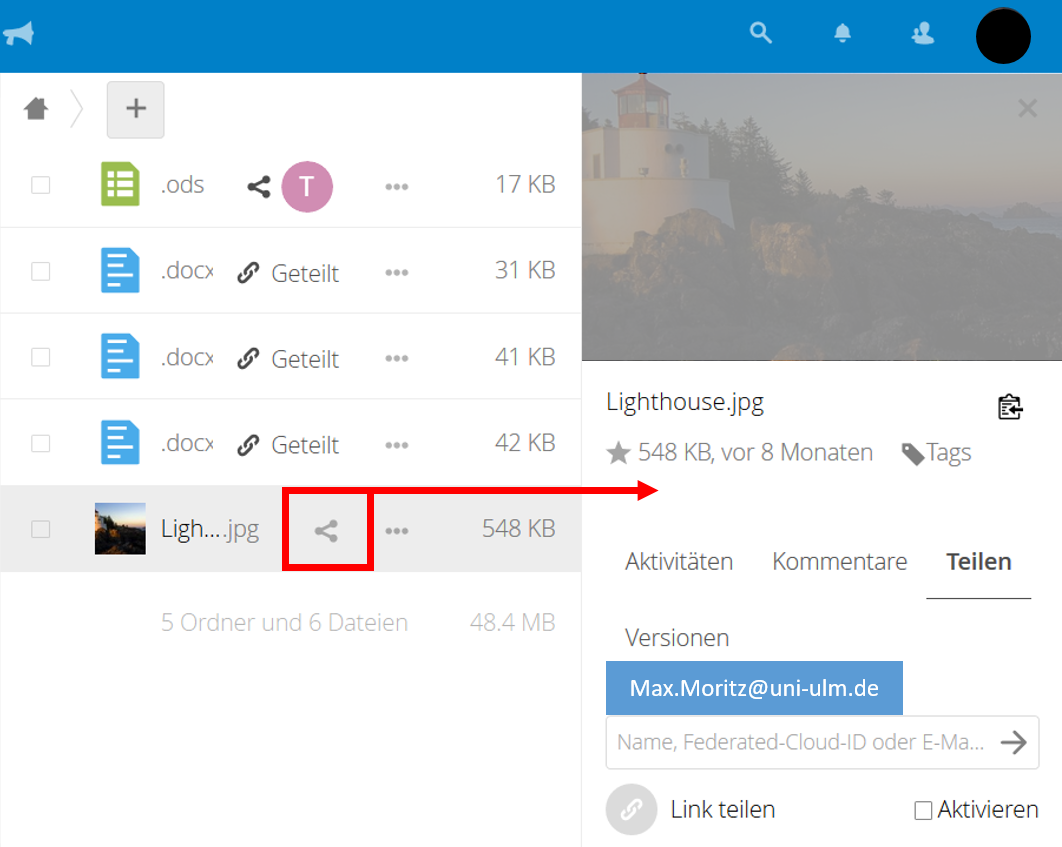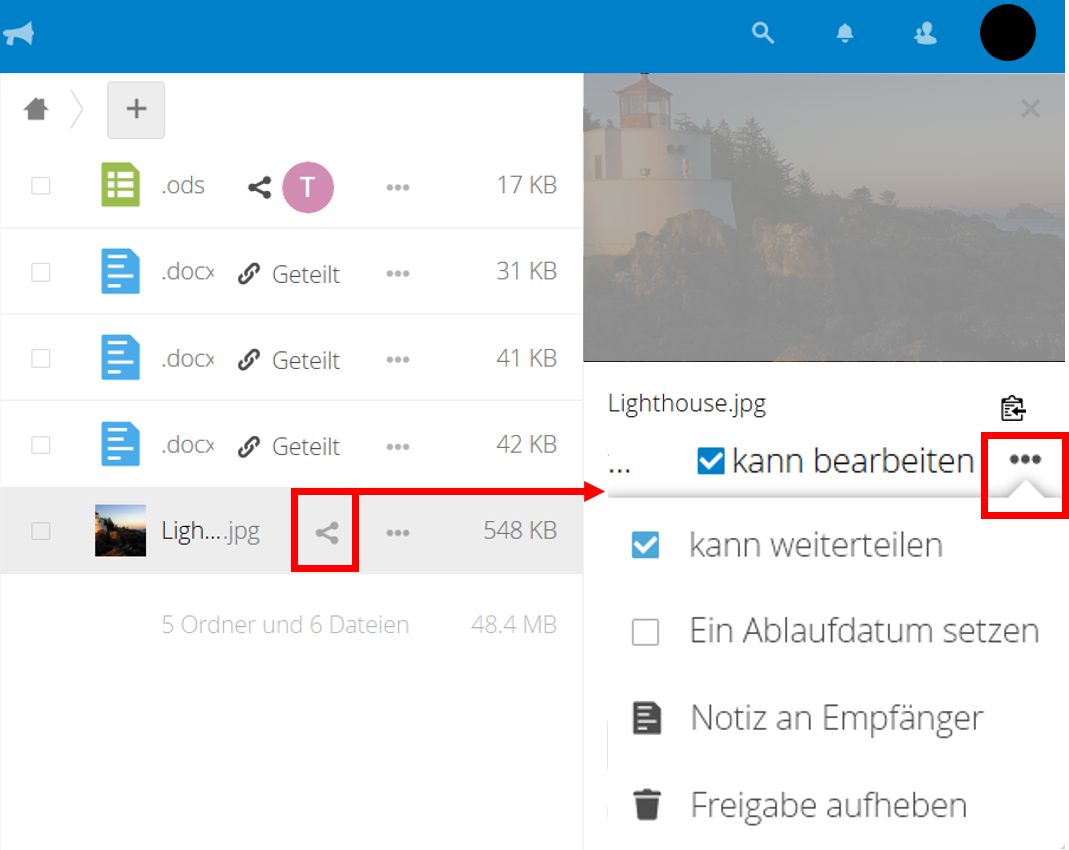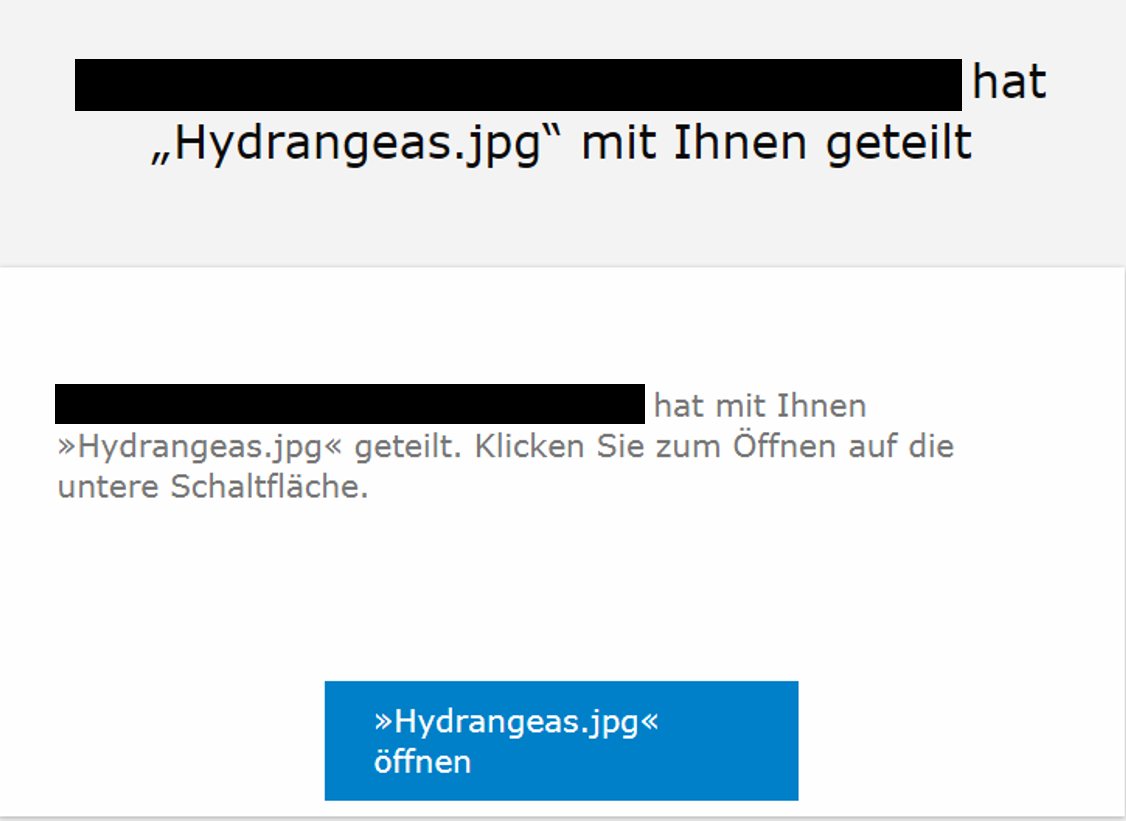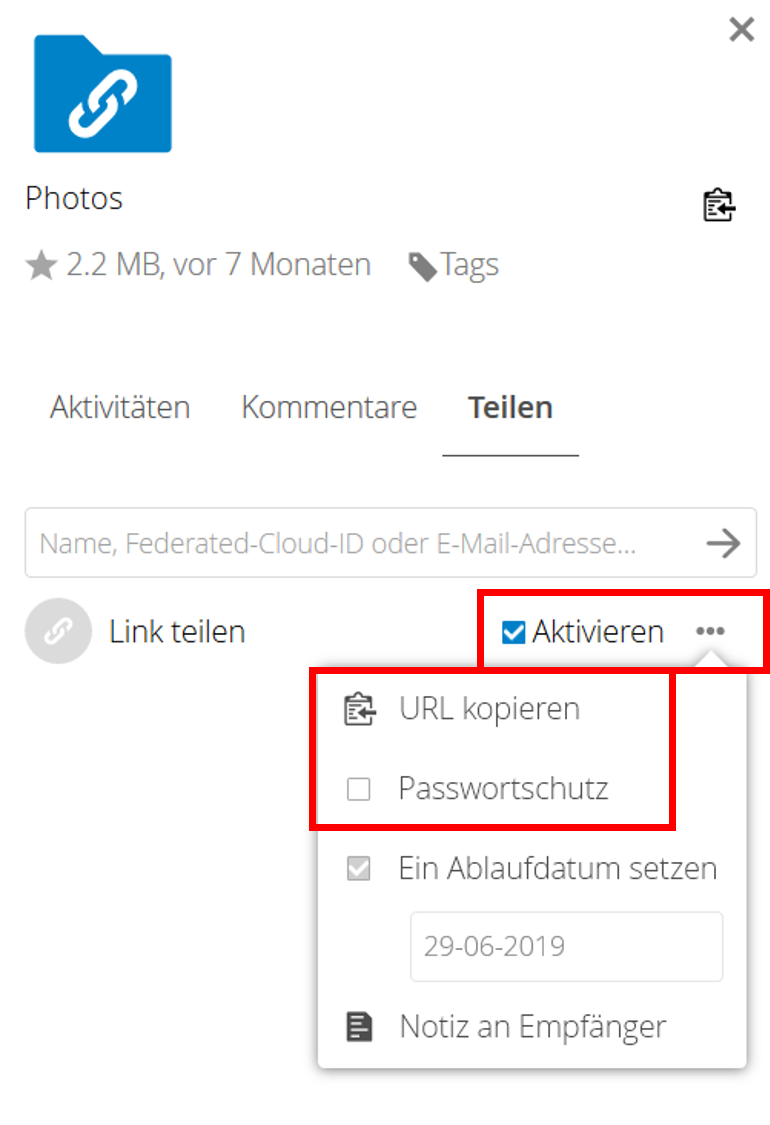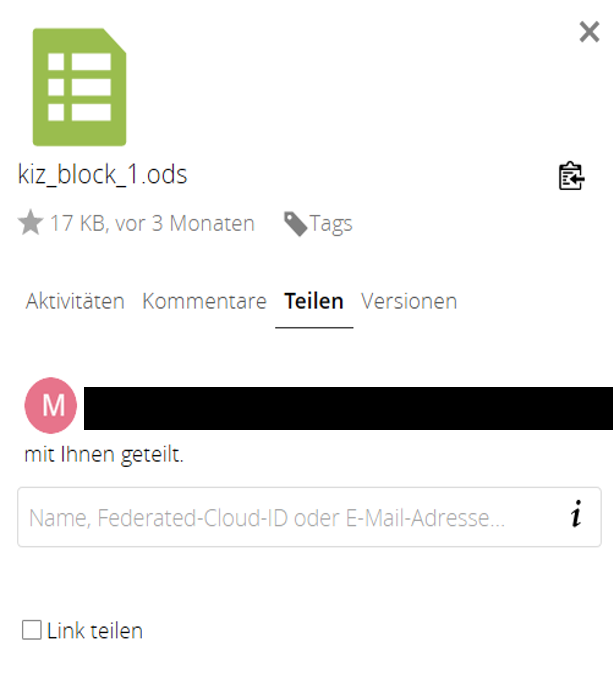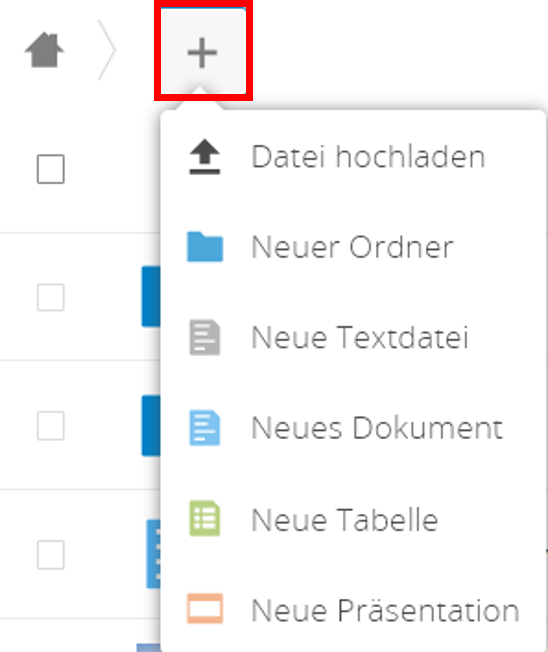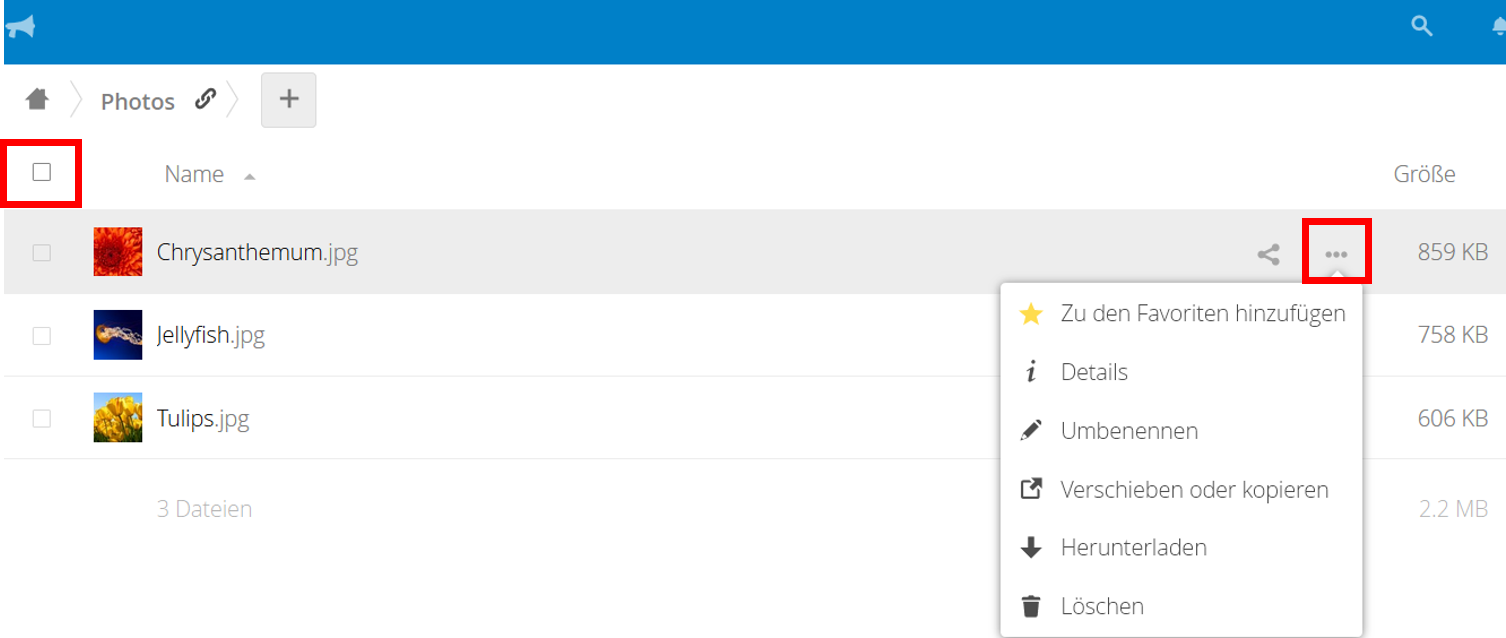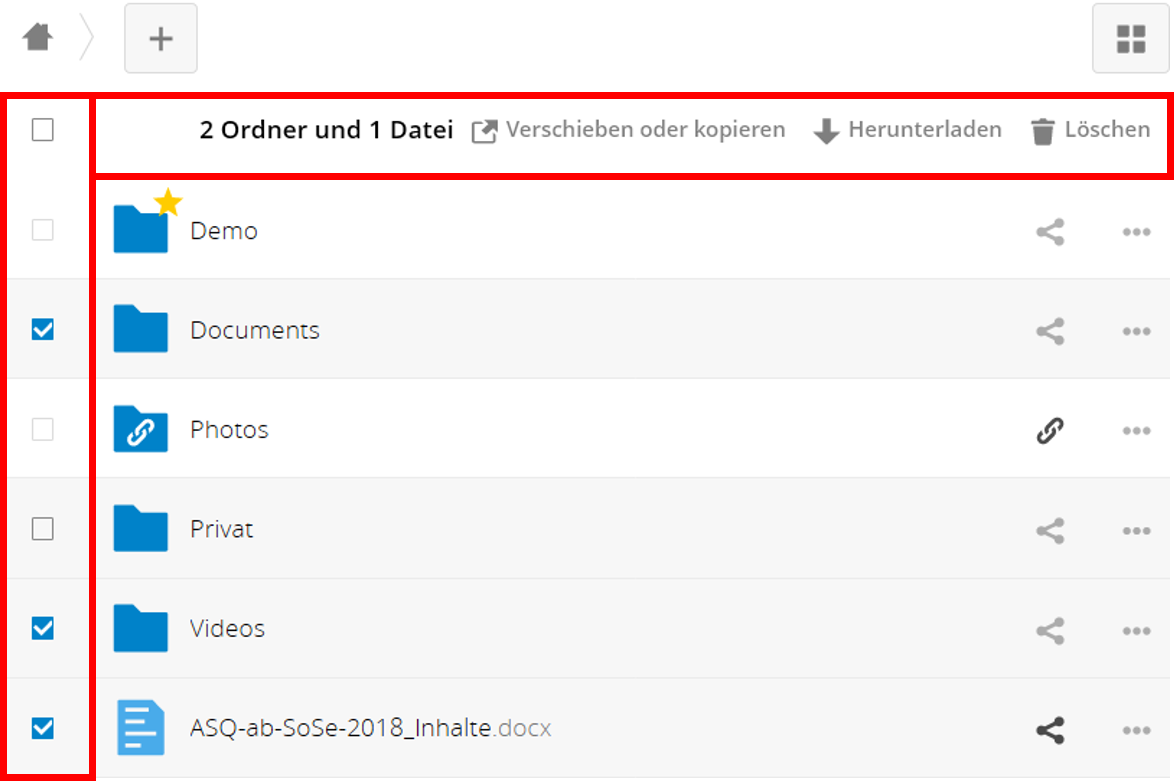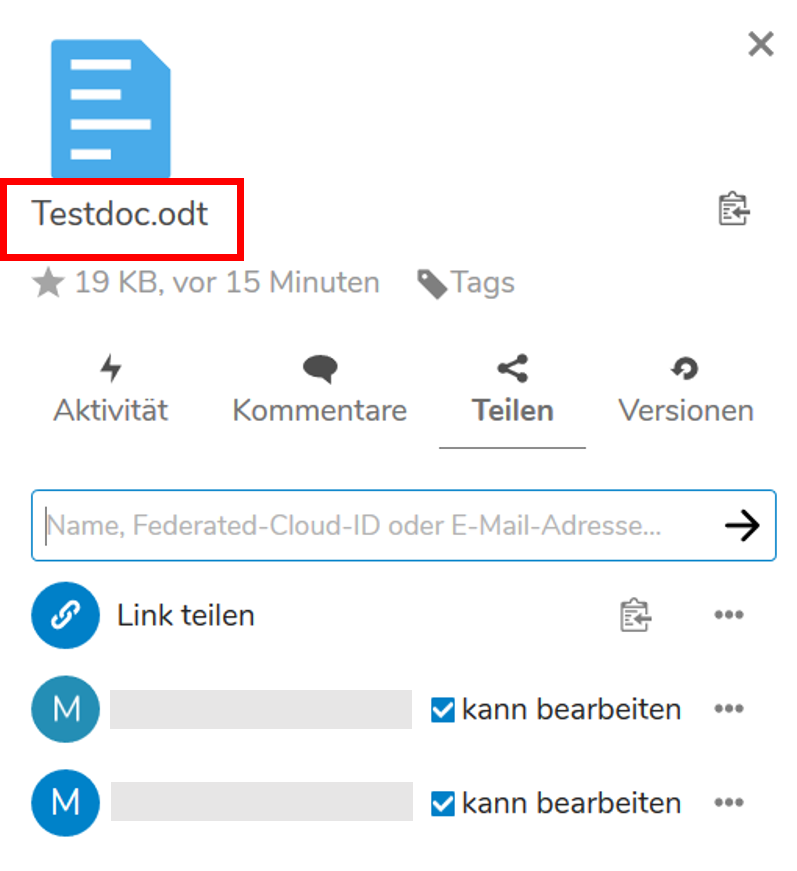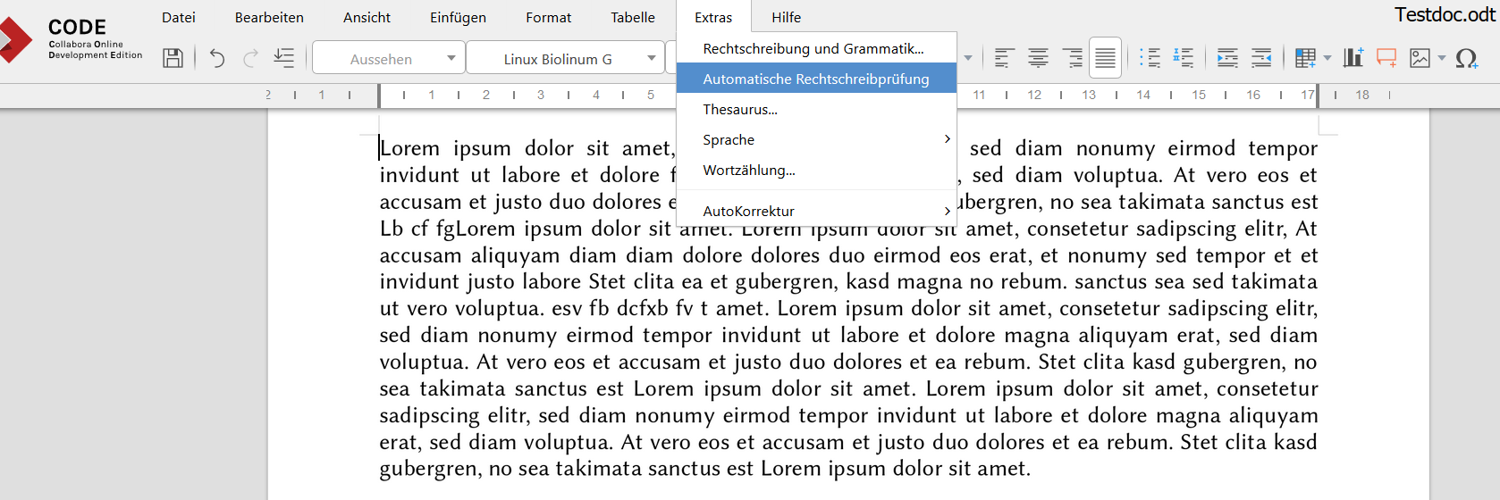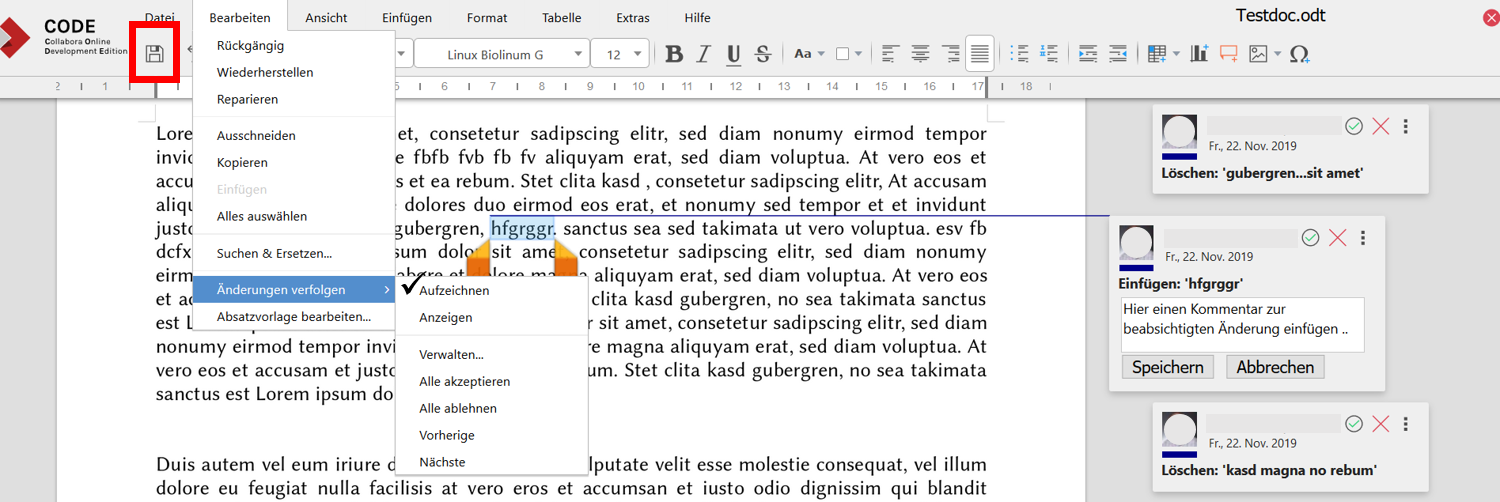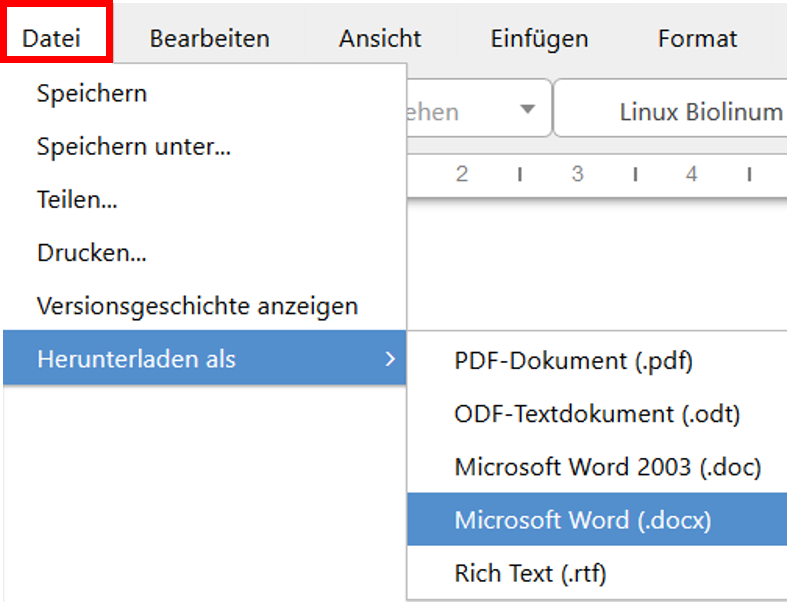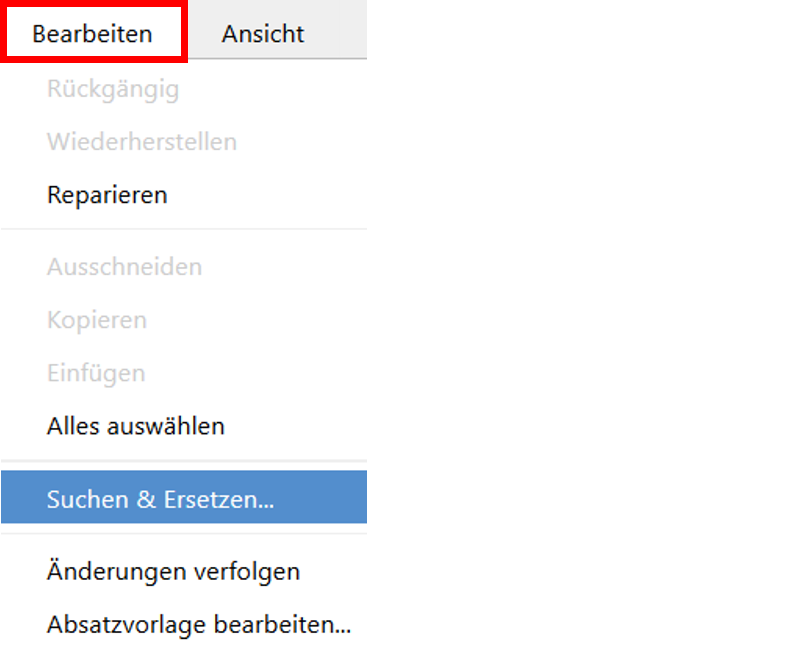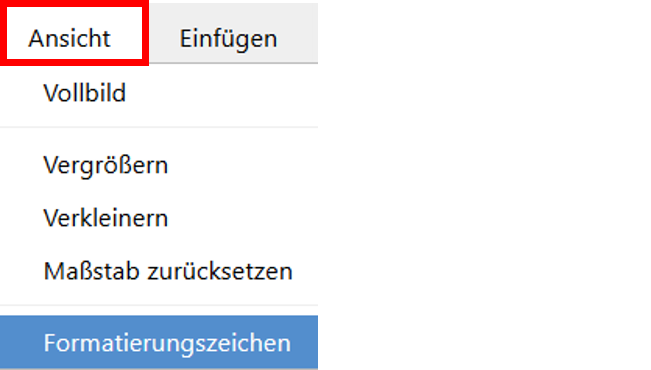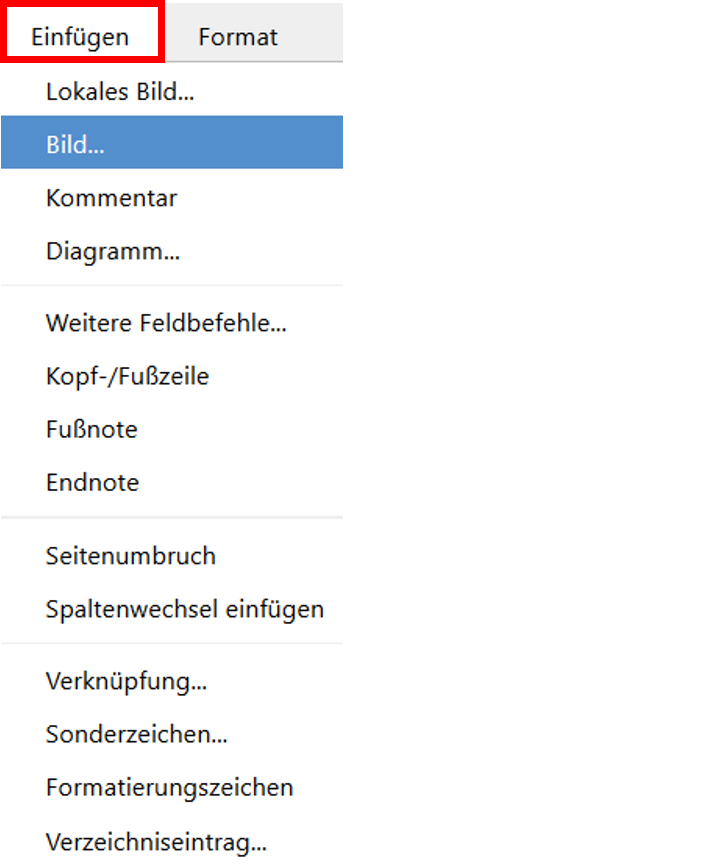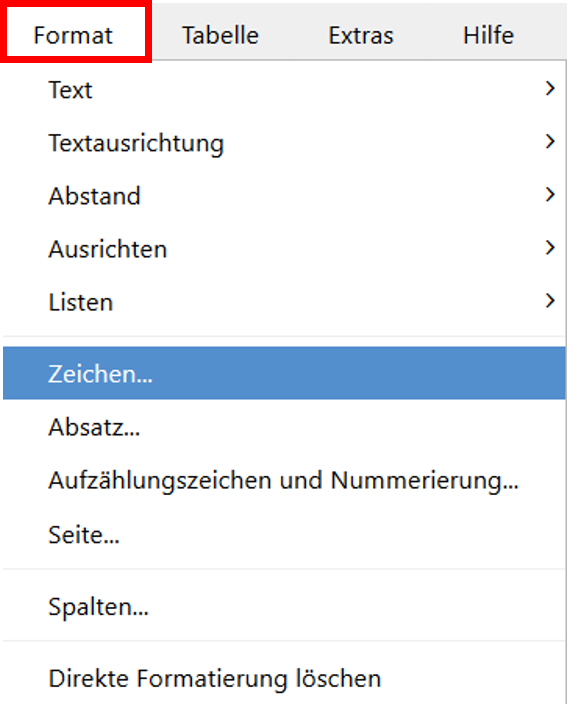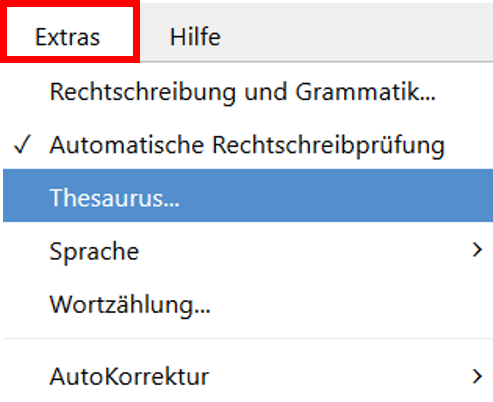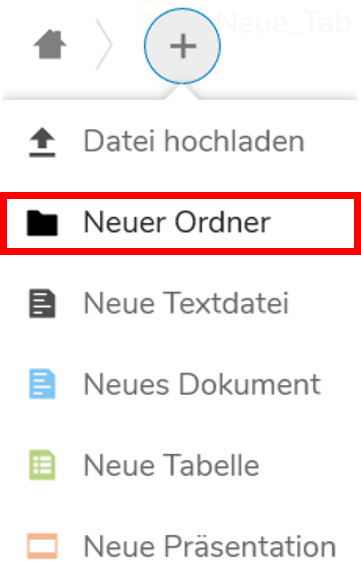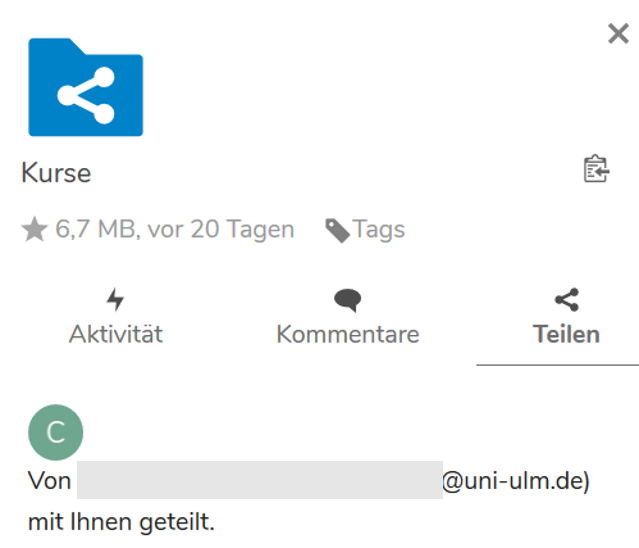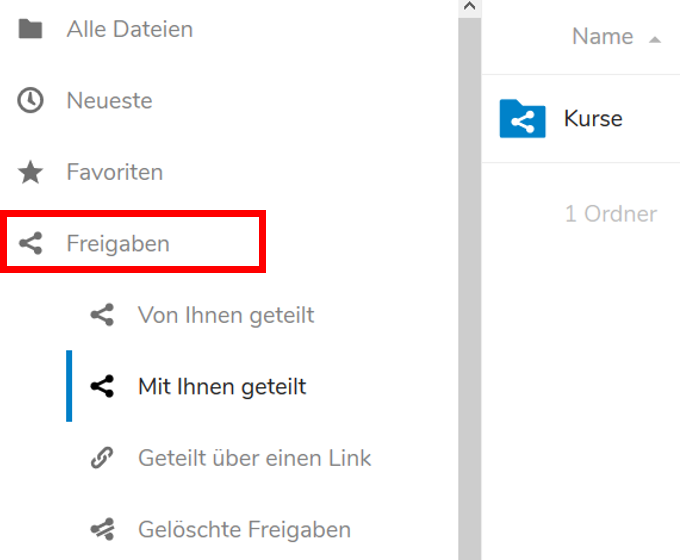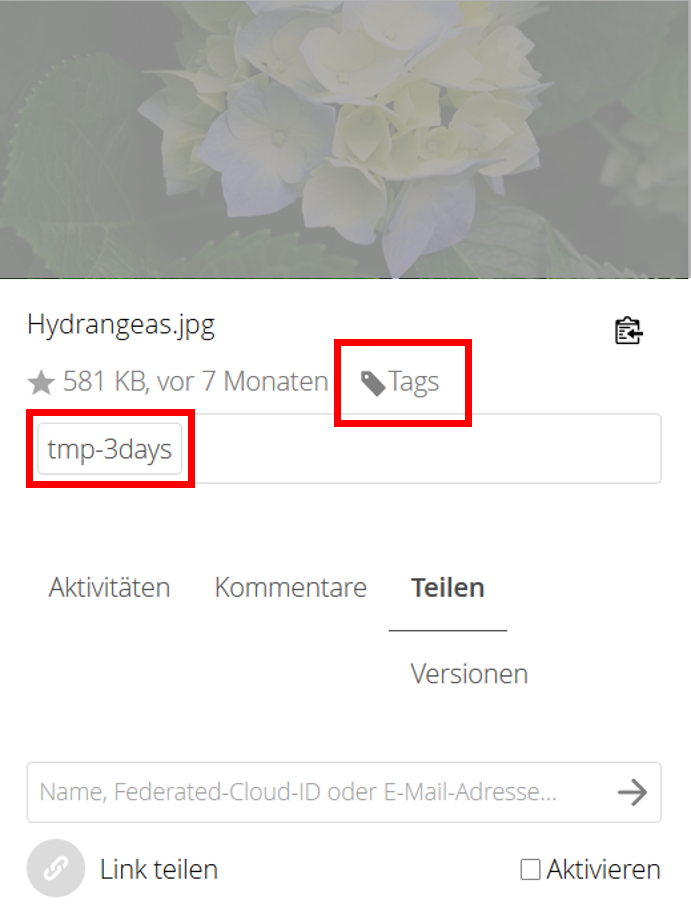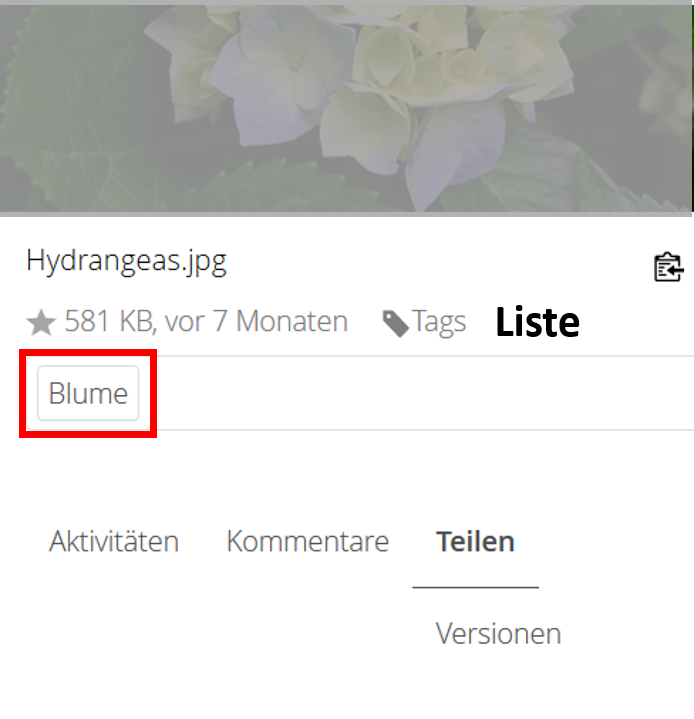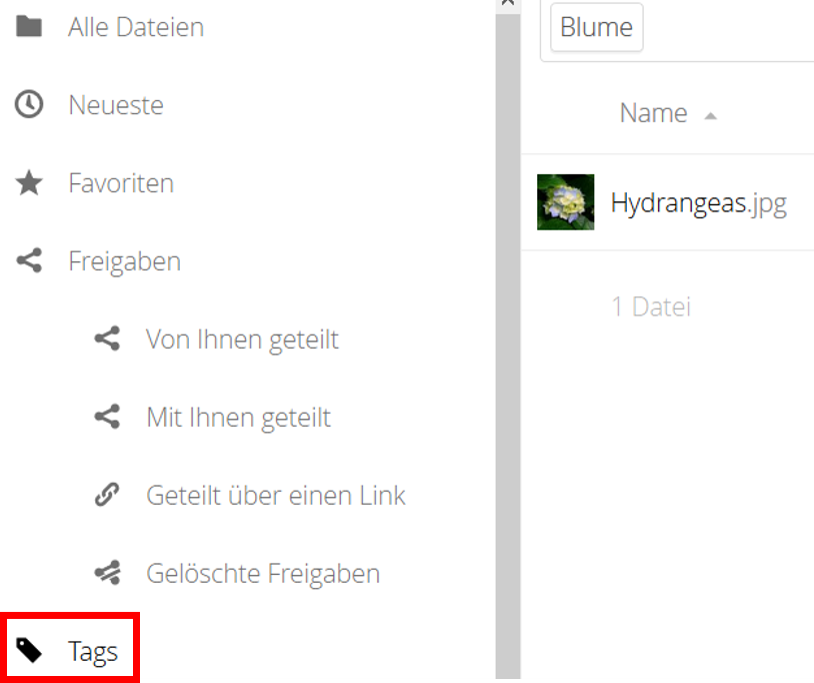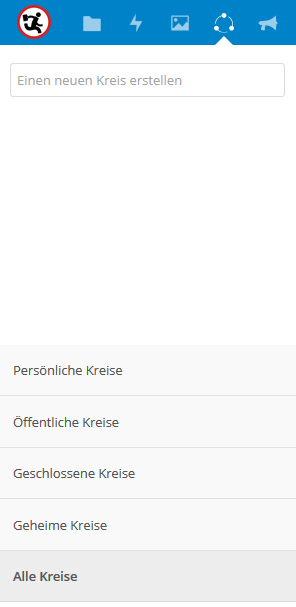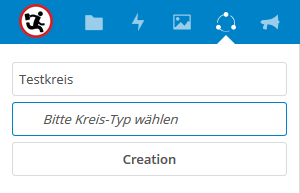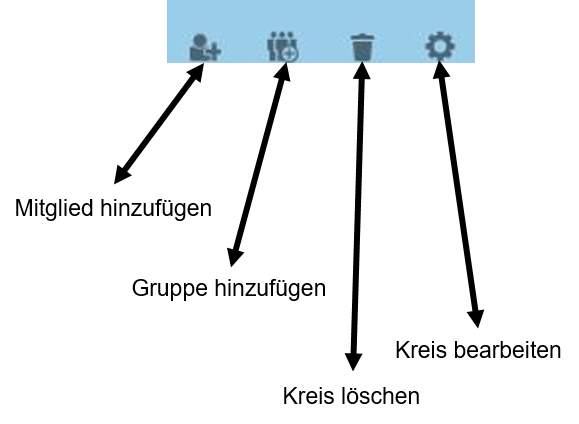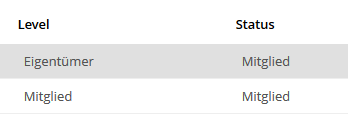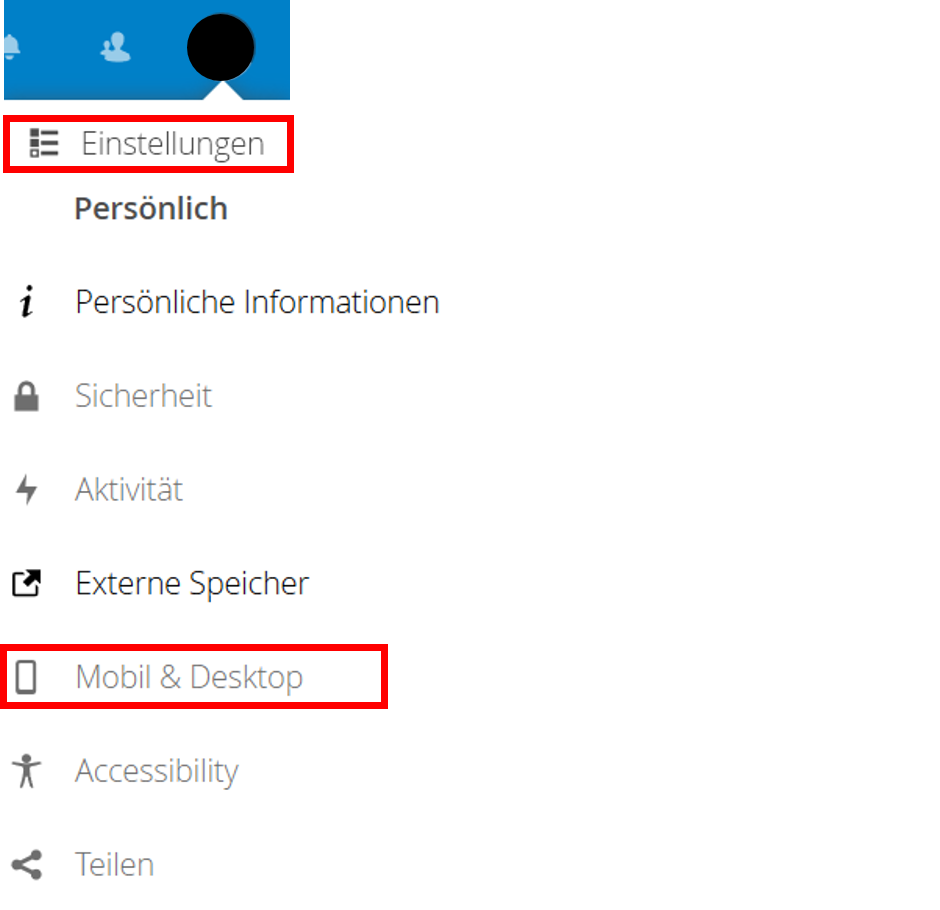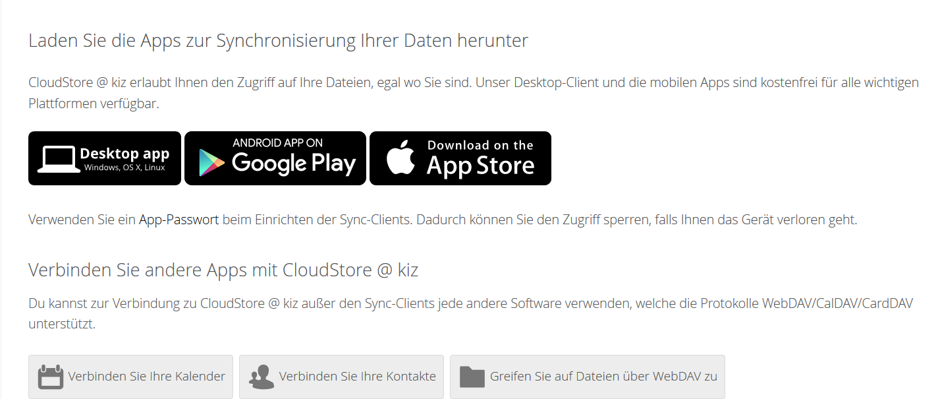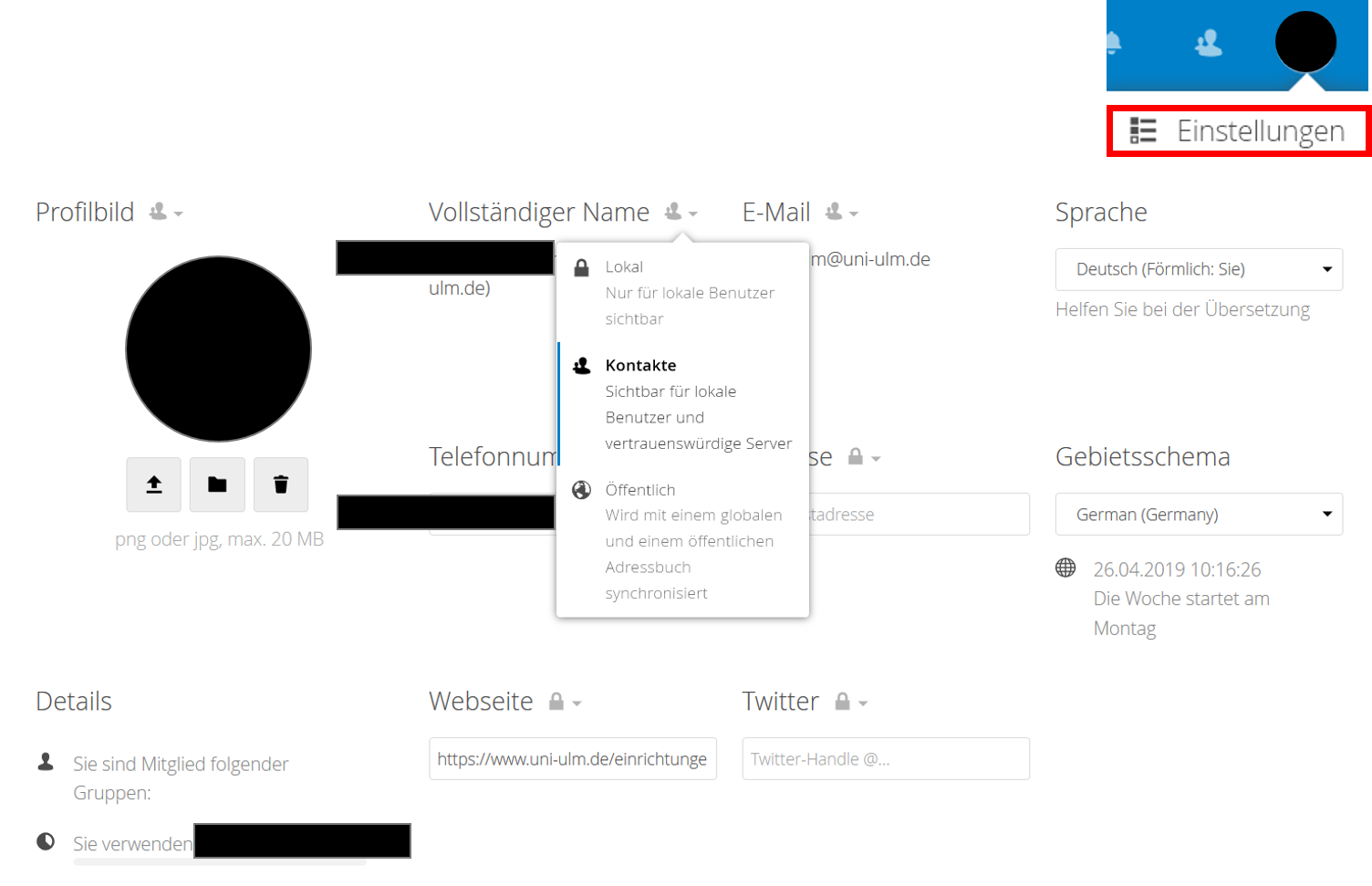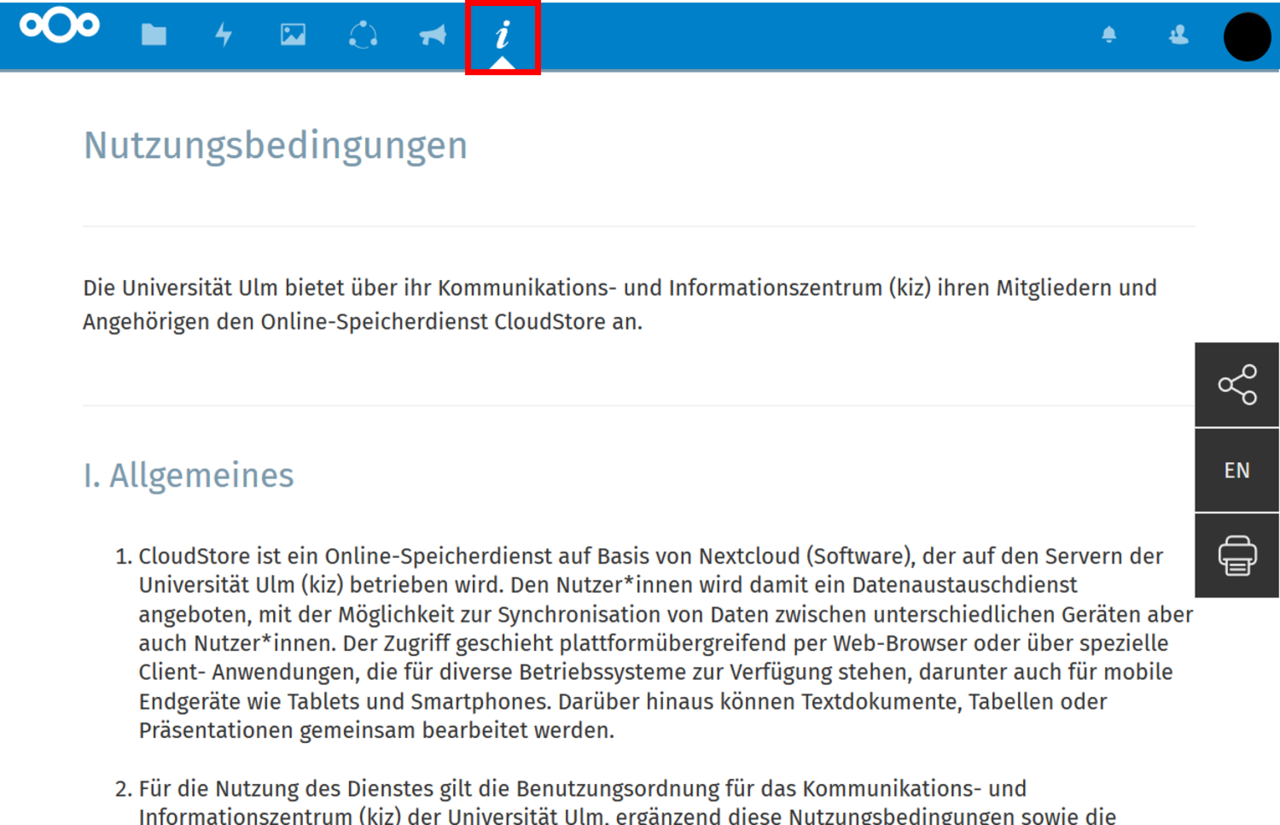CloudStore Anleitung
Der Inhalt dieser Anleitung:
- Der Arbeitsbereich
- Das Teilen von Dateien
- Das Arbeiten mit Dateien
- Kollaboratives Arbeiten I und II
- Das Arbeiten mit Tags
- Kreise
- Einstellungen
Was ist der CloudStore?
CloudStore ist ein Online-Speicherdienst auf der Basis von Nextcloud. Das System wird vom kiz auf Servern der Universität Ulm betrieben. Für Nutzer der Universität wird damit ein Datenaustauschdienst angeboten, mit der Möglichkeit zur Synchronisation von Daten zwischen unterschiedlichen Geräten, aber auch Nutzern. Der Zugriff geschieht plattformübergreifend per Web-Browser oder über spezielle Client-Anwendungen, die für diverse Betriebssysteme zur Verfügung stehen, darunter auch für mobile Endgeräte wie Tablets und Smartphones. Darüber hinaus können Textdokumente, Tabellen oder Präsentationen - mit gewissen Einschränkungen - im Web gemeinsam bearbeitet werden. Sollten Ihre Fragen oder Probleme in diesem Dokument nicht behandelt werden, nehmen Sie bitte Kontakt mit dem Helpdesk auf.
Die CloudStore Services umfassen u. a.:
- Dokumente jedweden Typs uniweit oder mit Externen teilen
- Kollaboratives Arbeiten an Dokumenten
- automatische Löschung nach drei bzw. sieben Tagen veranlassen
- Tags zum Filtern
- Speichervolumen von 20 GB
- Verschlüsselte Datenübertragung.
Zugänge zum CloudStore:
- Zugang über ein Web-Interface (WebDAV)
- Software-Clients für iOS und Android
- Desktop-Clients für Windows, MacOS und Linux.
Unter der Adresse https://cloudstore.uni-ulm.de melden Sie sich beim CloudStore der Uni Ulm an (siehe nebenstehendes Bild).
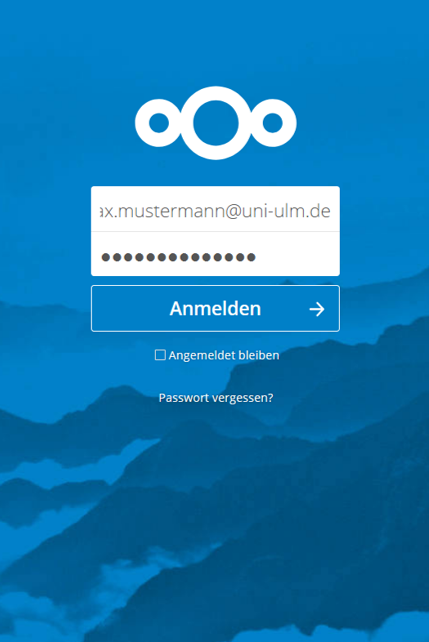
Der Arbeitsbereich
Der Arbeitsbereich besteht aus der Titelleiste, dem Hauptbereich mit den Dokumenten und dem App Menü (1).
Bei Klick wird das Objekt angezeigt, hier: ein Bild (2). Es kann geteilt, gelöscht oder downgeloaded werden. Mit X wird die Anzeige wieder geschlossen.
In der Titelleiste kann man z.B. die Fotogalerie anklicken (3). Fotos können alphabetisch oder nach Zeit sortiert werden. Durch Klick auf das Symbol wird der Bereich wieder geschlossen.
Das Teilen von Dateien
Mittels des Symbols ist das Teilen von Dateien möglich: Es öffnet sich der entsprechende Bereich. Die Person, mit der geteilt werden soll, wird über ihren Benutzernamen oder ihre E-Mail Adresse ausgewählt (1).
Weiterhin kann veranlasst werden, dass die Person das Dokument bearbeiten und weiterleiten kann (2). Ein Ablaufdatum kann ebenfalls gesetzt werden.
Die Person erhält per Mail die Aufforderung, auf die Datei zu klicken (3). Mitglieder der Uni Ulm müssen sich zuvor am CloudStore anmelden.
Dateien können auch mit Externen, also Nicht-Mitgliedern der Uni Ulm über deren Mailadresse geteilt werden (4). Dazu muss die erzeugte URL kopiert und dem Empfänger mitgeteilt werden. Ein Passwortschutz ist in diesem Fall zwingend. Das Passwort muss der Person vor dem Öffnen der Datei mitgeteilt werden.
Falls jemand etwas mit Ihnen geteilt hat, erhalten Sie eine Notiz mit dem Link (5).
Das Arbeiten mit Dateien
Über das (+)-Symbol öffnen Sie das Menü, um Dateien hochzuladen oder neue Ordner zu erstellen (1). Außerdem können OpenDocument-Dateien angelegt werden: Texte, Tabellen oder Präsentationen.
Über das Menü werden weitere Datei-Operationen erreicht, u. a. das Umbenennen, Verschieben und Kopieren (2).
Durch Mehrfachmarkierung werden verschiedene Dateioperationen aktiviert, z. B. Verschieben, Kopieren oder Herunterladen usw. (3).
Kollaboratives Arbeiten I: Dokumente bearbeiten
Der CloudStore bietet verschiedene Möglichkeiten zur kollaborativen Arbeit bzw. zur Gruppenarbeit. Z. B. kann ein Dokument im Web in Echtzeit von verschiedenen Personen bearbeitet und kommentiert werden. Es handelt sich dabei um OpenDocument Dateien (mit den Endungen .odt, .ods und .odp, 1). Voraussetzung ist, dass es eine Person gibt, die das Dokument mit anderen Personen teilt und eine Bearbeitung zulässt (hier Testdoc.odt, 2):
- Nach dem Öffnen eines Dokumentes ist es vielleicht hilfreich, die automatische Rechtschreibung zu deaktivieren (3). Am Ende der Arbeiten kann die Schreibprüfung wieder eingeschaltet werden. (Die generelle Abschaltung unter Extras > Rechtschreibung und Grammatik > Optionen, funktioniert nur pro Session). Wählen Sie eine geeignete Schriftart und -größe aus. Aus heutiger Sicht sind die „Klassiker“ unter den Schriftarten Arial und Times New Roman obsolet geworden. Falls Sie frei wählen können, darf es z. B. auch Linux Biolinum sein. Probieren Sie die von Collabora Online angebotenen Schriftarten einfach aus!
- Um Änderungen an einem Dokument verfolgen zu können, muss der Protokollmodus eingeschaltet werden. Wählen Sie Bearbeiten > Änderungen verfolgen > Aufzeichnen (4). Alle Änderungen, die eine Person vornimmt, wie Einfügen oder Löschen von Text, werden am Blattrand rechts angezeigt. Die vorgeschlagenen Änderungen können akzeptiert oder abgelehnt werden (grün/rot). Änderungen können auch global akzeptiert oder abgelehnt werden. Außerdem kann jeder Vorschlag eines Anderen kommentiert werden, wodurch eine gemeinsame Bearbeitung von Dokumenten in Echtzeit möglich wird. Wie immer, zum Schluss das Speichern nicht vergessen (Diskettensymbol)!
- Während der Bearbeitung stehen Ihnen die üblichen Funktionen einer Textverarbeitung zur Verfügung: Schriftart und -größe, Fett, Kursiv, Unterstreichung, Absatzformate uam.:
- Register Datei: Das Dokument kann als PDF oder im Word-Format abgespeichert werden (5).
- Register Bearbeiten: Wichtig sind Rückgängig, das Suchen & Ersetzen und Änderungen verfolgen (6).
- Register Ansicht: Es gibt die Möglichkeit, Vollbild einzustellen und das Dokument zu vergrößern oder zu verkleinern (7). Mit Formatierungszeichen werden alle Zeichen des OpenDocument angezeigt.
- Register Einfügen: Mit Lokales Bild.. werden Bilder aus dem CloudStore geladen, mit Bild.. solche des lokalen Systems (8).
- Register Format: deckt alle Formataktionen ab, angefangen von Zeichen, Absätzen, Listen bis zum Ausrichten von Objekten (9).
- Register Extras: dort findet man u. a. die Einstellungen zur Rechtschreibprüfung (10).
Kollaboratives Arbeiten II: Einen Ordner teilen
Sie können Ordner mit einer oder mehreren Personen Ihres Teams teilen. Sie und die betreffenden Personen können diese Ordner dann mit Materialien befüllen. Jeder kann auf die Materialien, so sie für die Bearbeitung freigegeben sind, zugreifen. Zur Teilung eines Ordners mit Anderen sind folgende Schritte notwendig:
- Erzeugen Sie einen neuen Ordner und benennen sie ihn (1).
- Teilen Sie den Ordner mit einer oder mehreren Personen (z. B. mit Personen Ihres Teams, 2). Einen geteilten Ordner erkennt man am typischen Teilungssymbol. Sie und Andere können den Container nun befüllen.
- Über Freigaben erkennen Sie, ob und welche Ordner oder Dateien mit Ihnen geteilt wurden (3).
Das Arbeiten mit Tags
Tags sind Schlagworte, mit denen nach Dokumenten gesucht werden kann.
Mit den tags tmp-3days und tmp-7days wird ein sogenanntes „Expiration Date“ festgelegt (1). Dateien oder Ordner werden nach drei bzw. nach sieben Tagen gelöscht. Diese Löschroutinen sind von administrativer Seite aus voreingestellt.
Pflanzen könnten z. B. mit dem Attribut 'Blume' versehen und gesucht werden (2). Oder: Sie könnten Landschaftsbilder mit dem Namen des jeweiligen Landes 'taggen' (z. B. Deutschland, Frankreich ..) und so gefiltert betrachten, ohne dass Sie die Dateien im selben Ordner ablegen müssen.
Mit Hilfe des Reiters „Tags“ kann auf der Startseite dann nach solchen Dateien gesucht werden (3).
Beachten Sie bitte, dass die von Ihnen erzeugten Tags derzeit öffentlich sichtbar sind.
Kreise
Mittels Kreisen ist es Nutzern möglich, eigene Gruppen zu erstellen. Gruppenmitglieder können hierbei beispielsweise andere Nutzer, Kollegen oder Freunde sein. Die erstellten Kreise können dazu verwendet werden, um Dateien zu teilen, Nachrichten auszutauschen usw. Es können folgende Arten von Kreisen erstellt werden:
Öffentliche Kreise
Ein öffentlicher Kreis ist eine öffentliche Gruppe, die für alle Nutzer sichtbar ist. Jeder Nutzer kann die Gruppe sehen und ihr beitreten.
Persönliche Kreise
Hierbei handelt es sich um eine Liste von Nutzern, welche nur der Ersteller des Kreises kennt. Dieser Kreis kann verwendet werden, um Nachrichten oder aber Dateien mit der immer gleichbleibenden Gruppe an Nutzern auszutauschen.
Geschlossene Kreise
Ein geschlossener Kreis benötigt eine Einladung oder eine Bestätigung eines Administrators der Gruppe. Ein solcher Kreis ist die beste Wahl, wenn Sie mit sensitiven Daten umgehen sollten.
Geheime Kreise
Geheime Kreise werden mit einem Passwort geschützt. Ein solcher Kreis empfiehlt sich vor allem, wenn Ihr Kreis nicht als Öffentlicher Kreis dargestellt werden soll.
Einen neuen Kreis erstellen
Um einen neuen Kreis zu erstellen, klicken Sie auf das „Kreise“ Symbol in der Funktionsleiste, wie nachfolgend dargestellt (1):
Im Feld „Einen neuen Kreis erstellen“ können Sie nun den Namen für den Kreis bestimmen. Sobald Sie einen Namen für den Kreis eingegeben haben, ändert sich die Ansicht wie folgt (2):
Im Feld „Bitte Kreis-Typ wählen“ können Sie aus den oben dargestellten Kategorien auswählen. Ein Klick auf „Creation“ erstellt den gewünschten Kreis.
Erstellte Kreise verwalten (3)
Haben Sie den Kreis erstellt, verfügen Sie über folgende Optionen:
- Ein Mitglied hinzufügen
- Eine Gruppe hinzufügen
- Einen Kreis löschen
- Einen Kreis bearbeiten.
Mitglieder verwalten (4)
Sie können Nutzer mittels der Uni Ulm E-Mail-Adresse oder des regulären Namens hinzufügen. Anschließend können Sie den Level und auch den Status der jeweiligen Mitglieder des Kreises verwalten.
Unter dem Reiter Level können Sie festlegen, welche Rechte der jeweilige Nutzer haben soll. Hierbei haben Sie die Wahl zwischen Mitglied, Moderator, Administrator und Eigentümer. Unter dem Reiter Status können Sie ein Mitglied aus dem Kreis wieder entfernen.
Einstellungen
Unter Einstellungen finden Sie die Links zum Download der Mobilen und Desktop Apps (1 und 2).
Hier können Sie Ihr Profilbild laden und Ihre persönlichen Einstellungen konfigurieren (3).
Bitte lesen Sie die Nutzungsbedingungen zum CloudStore Service sorgfältig durch (4).
Kommunikations- und Informationszentrum (kiz)
Kontaktieren Sie uns bei Fragen und Problemen zu den Services des kiz:
Sprechzeiten
Montag - Donnerstag
09:00 - 12:00 Uhr
13:00 - 15:30 Uhr
Freitag
09:00 - 12:00 Uhr
Telefon
+49 (0) 731 / 50 - 30000
Telefax
+49 (0) 731 / 50 - 1230000
Rückruf beauftragen
helpdesk(at)uni-ulm.de
Support-Portal (Uni intern)
[mehr]
An den Service-Points können Sie uns persönlich aufsuchen.
Self Service Funktionen des Identitätsmanagementsystems (IDM): Berechtigungen verwalten, Dienste abonnieren, Passwörter ändern etc.
Recherche im Bibliotheksbestand nach Monografien, Lehrbücher, Zeitschriften, Hochschulschriften, E-Books, E-Journals, Nationallizenzen, sowie im Bestand des institutionellen Repositoriums OPARU:
Etwa 400 Stichwörter führen Sie direkt zu einer einschlägigen Web-Seite des kiz. Wenn Sie ein Stichwort vermissen, geben Sie uns Nachricht an das Team Public Relations.