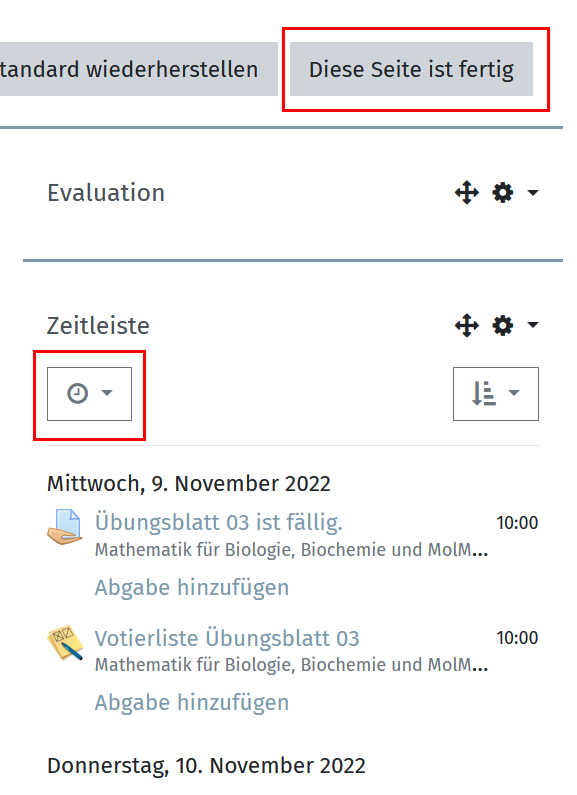Zielgruppe
Studierende
Dozierende
Ziele
Informationen erhalten
Moodle Version
Moodle Version 3.9
Autor
Kristina Busch
Carolin Hecht
ZLE - Zentrum für Lehrentwicklung
Kontext
Allgemeines > Kalender und Zeitleiste mit Aktivitäten
Lizenz
Dieser Artikel steht unter einer Creative Commons Lizenz
Alle Informationen zur Lizenz